Heute möchte ich Euch eine Möglichkeit zeigen, wie man Muster mit anderen Formen verbinden kann bzw. einen Hintergrund in eine Form einpassen kann.
Ich habe hierzu 2 Motive aus meiner Bibliothek geladen. Geöffnet habe ich zuerst den Vogel und dann das Hintergrundmuster, warum dies wichtig ist, zeige ich gleich noch.
Damit der Vogel mittig im Hintergrund ausgerichtet ist, habe ich beide Motive in die Seitenmitte verschoben.
Gehe ich nun in das Modifizieren Menu, sind nicht alle Befehle verfügbar.
Hierzu muss ich erst beide Motive gleichzeitig markieren, in dem ich mit der Maus außerhalb der Motive z.B. link oben klicke und dann mit gehaltener Maustaste einmal über beide Motive drüber ziehe (nach rechts unten). Wenn ich in meiner Arbeitsfläche nur die beiden Motive habe, kann ich alternativ auch Strg A (Windows) bzw cmd A (Mac) drücken.
Nun wähle ich den Befehl verschweißen aus und erhalte folgendes:
Das kann ganz schön sein, für die Vorderseite einer Karte z.B. und man kann dann sogar noch überlegen, ob man es so lässt (nach verknüpftem Pfad erstellen und einfärben sieht man besser wie es aussehen würde)
oder ob man noch einen Rahmen drumherum setzt, für eine Karte dann ein Quadrat oder Rechteck. Hier muss man dann auch nochmal alles markieren und einen verknüpften Pfad erstellen und erhält dann dies als Ergebnis (nicht unbedingt für Papier geeignet, da man lauter Einzelteile erhält!)
Nun gehen wir nochmal „zurück“ zur der Ausgangssituation, bei der Motiv und Hintergrunddesign übereinander ausgerichtet sind. Da ich zuerst den Vogel und dann das Muster geöffnet habe, ist das Muster eine Ebene vor dem Vogel! Für die nächste Variante ist dies nämlich wichtig! Dieses Mal wählen wir im Modifizieren Menu den Befehl „Subtrahieren“ aus
Das Hintergrundmuster wurde nun überall da abgeschnitten, wo es über den Vogel hinausragt, die Aussenlinie vom Vogel ist allerdings auch unterbrochen. Zum Pfad verknüpft und eingefärbt sieht das Ganze so aus
Da man so lauter einzelne Teile bekommt und man hier eher die „umgekehrte“ Variante bevorzugen würde, also mir geht es da zumindest so, müsste man hier zum Beispiel noch einen Offset um den Vogel legen (siehe Tutorial hier) und alles zum Pfad verknüpfen. So sieht das doch gleich besser aus oder?
Nun fragt sich evtl der ein oder andere noch, warum ich extra darauf aufmerksam gemacht habe, dass das Muster im Vordergrund liegen sollte. Ich gehe nochmal zurück zu dem Punkt, an dem die beiden Motive übereinander liegen, markiere nun das Muster alleine und verschiebe es per Rechtsklick in den Hintergrund. Ich markiere beide Muster und klicke erneut auf subtrahieren.
Sieht etwas anders aus und man kann eigentlich nichts damit anfangen. Es ist ähnlich wie das Ergebnis beim „Verschweissen“ nur wurden hier auch die Aussenlinien vom Vogel z.T. abgezogen, zumindest da wo sie in den Zwischenräumen des Musters „lag“ (ich hoffe man versteht, wie ich das meine).
So kann man auf jeden Fall verschiedene Muster in eine Form einfügen oder eine Form aus einem Muster „herausstanzen“. Man muss ggf auf die Reihenfolge der Motive achten, um zum gewünschten Effekt zu kommen aber auch hier einfach mal selbst austesten. Wenn man sich so wie ich, besser vorstellen kann, welche Teile nach dem Schneiden noch übrig bleiben, wenn man das erhaltene Motiv einfärbt, muss man dazu vorher einen verknüpften Pfad erstellen, wie schon in anderen Tutorials bei mir gezeigt, z.B. hier.
edit (1.3.2015): das Tutorial geht natürlich auch noch zu nähfroschs Plotter-Tipps und den Tutorials bei tons & muzzis Plotterliebe *wiesovergesseichimmerdieverlinkungen* *lach*
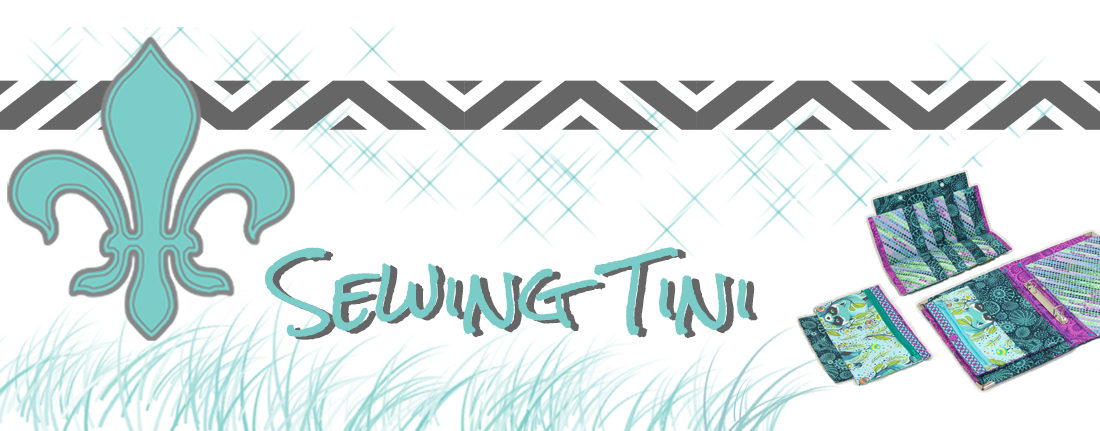

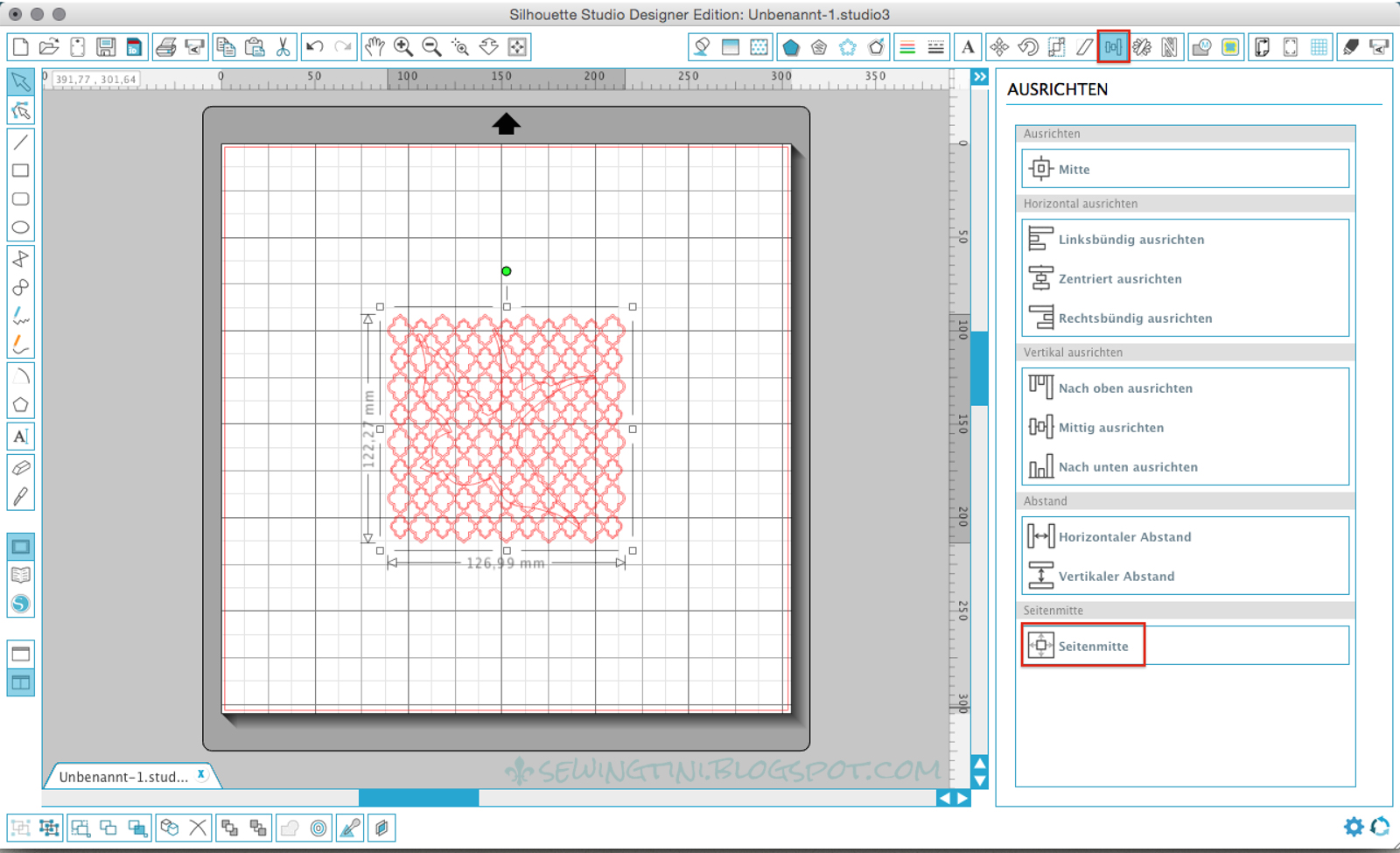






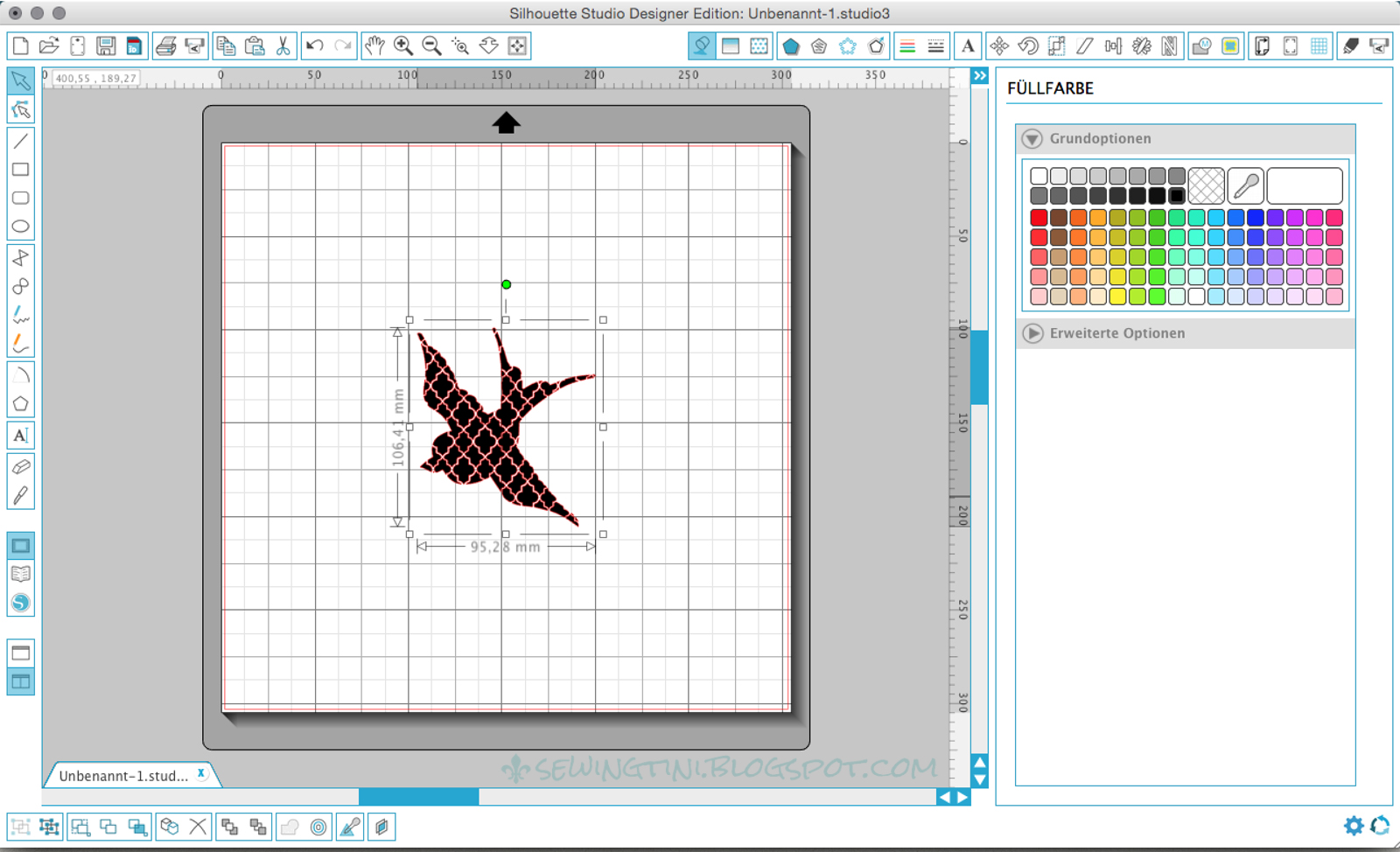


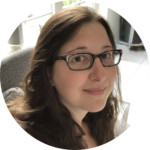

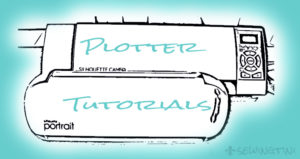
Liebe Tini,
ich seh's schon kommen, irgendwann kaufe ich mir doch noch einen Plotter und dann suche ich die Antwort auf all meine Fragen in deinen Post… ist glaub nur noch eine Frage der Zeit ;o)
Herzliche Grüße
Martina
Na so ist es ja eigentlich gar nicht gedacht, lach, aber ich freue mich natürlich trotzdem, wenn meine Tutorials Dir dann helfen können, wenn es dann wirklich soweit sein sollte. Solange hast Du ja aber noch Deine Stickmaschine. Liebe Grüße, Tini
Vielen, vielen Dank für die tollen Tutorials – da wird doch das ein oder andere sofort verständlicher… Ich fummel mich beim Plotten immer noch so durch, aber gerade bei dem 10. Tutorial ist mir doch soeben eine riesengroßes Licht aufgegangen 🙂
Viele Grüße,
Bine
Danke Bine, das freut mich sehr :). Liebe Grüße, Tini