Für manche Projekte, hier im Beispiel gleich für Glückwunsch- oder Genesungskarten, möchte man eine Schrift auch mal anders ausrichten, also z.B. in Kreisform schreiben und nicht einfach „geradeaus“. Auch dafür braucht man keine eigene Software, sondern Silhouette Studio bietet schon alles, was wir brauchen. Und wie man das anstellt, möchte ich Euch heute zeigen.
Fangen wir mal mit Schrift in Kreisform an. Dazu wähle ich links im Menu die Ellipse aus
Da ich aber tatsächlich einen Kreis zeichnen möchte, halte ich die Shift Taste gedrückt und zeichne dann meinen Kreis in gewünschter Größe und erhalte so kein Ei sondern einen echten Kreis
Nun wähle ich das Textwerkzeug und schreibe meinen gewünschten Text, rechts kann ich noch Größe und Schriftart wählen
Im nächsten Schritt ist es wichtig, dass der Text noch grün umrandet ist und am Anfang des Textes ein Kreissymbol mit kleinen Pfeilen drin zu sehen ist. Dieses Kreissymbol klicke ich nun an und ziehe damit meinen Text in Richtung Kreis. Bin ich nah genug dran legt sich der Text um den Kreis herum (wenn der Text nicht mehr grün umrandet ist, weil ihr zwischendrin nochmal woanders hin geklickt habt, einfach mit doppelklick auf den Text und schon seid ihr wieder da, wo ihr hin wollt)
möchte ich den Text nicht „außenrum“ haben, sondern in den Kreis hinein, ziehe ich einfach über das kleine Kreissymbol den Text ins innere
Durch ein bisschen rumspielen kann man so den Text genau positionieren, wie es einem am Besten gefällt
Wenn ich den Kreis nun hinterher nicht mehr benötige, darf ich ihn nicht einfach löschen, denn dann springt auch der Text zurück in eine Zeile. Ich muss den Text in seiner gewünschten Position erst über „Objekt“ „zum verknüpften Pfad konvertieren“ in einen Pfad umwandeln und kann danach den Kreis löschen
Ich habe hier nun noch ein Label aus meiner Bibliothek dahinter gelegt und zusammen mit der Schrift zu einem Pfad verbunden, anschließend noch ein abgerundetes Rechteck dahintergelegt und entsprechend farbig gefüllt, damit man sehen kann, wie die fertige Geburtstagskarte aussehen könnte.
Machen wir das Ganze noch einmal an einem weiteren Beispiel. Ich fange dieses Mal mit einem Rechteck an. Ich halte die Shift Taste wieder gedrückt, um ein Quadrat zu zeichnen. Dann wähle ich eine andere Schriftart aus und schreibe meinen Text
Wieder ziehe ich bei grün umrandeter Schrift das Kreissymbol (mit Pfeilen drin) in Richtung Quadrat und lasse meinen Text oben anfangen. Dieses Mal musste ich einige Leerzeichen einfügen um den gewünschten „Zeilenumbruch“ zu erzielen.
Hier habe ich nun das Quadrat nicht gelöscht, da die Schrift sonst etwas verloren aussehen würde. Wenn ich aber beides schneiden möchte muss ich trotzdem erst die Schrift alleine zum Pfad konvertieren und danach auch das Quadrat alleine markieren und zum Pfad konvertieren. Vorher dient das Quadrat nur als Orientierung für die Schrift. Will man es nicht schneiden, ist dieser Schritt nicht notwendig. Ich habe wieder eine Karte drumherum gebastelt und farbig gemacht, damit man sehen kann, wie es zum Bespiel aussehen könnte.
Und nun noch schnell Beispiel Nr. 3, um zu zeigen, dass es durchaus auch mit etwas komplexeren Formen funktioniert. Mit dem Polygon Werkzeug habe ich einen Stern gezeichnet und meinen Text geschrieben.
wieder das Kreissymbol greifen und den Text in die Form ziehen, ggf mit Leerzeichen (oder Ändern der Größe bzw Schriftart) ausrichten. Hier können die Buchstaben durchaus über die stumpferen Winkel laufen und man kann die Wörter noch gut erkennen. In den Spitzen sollten keine Buchstaben stehen, da sie sich sonst mit anderen überlappen und man nichts mehr lesen kann, bzw Schnittlinien dann übereinander liegen. So könnte man z.B. auch ein Kindershirt beflocken o.ä.
Wie immer mein Tipp, einfach mal selbst austesten, mit welchen Formen und Textgrößen was wie aussieht. Und wenn etwas nicht klappt oder noch unklar ist, nur her mit den Fragen!
Und ab mit dem post zu den plotterliebe Tutorials und nähfroschs Plotter-Tipps Linkparty
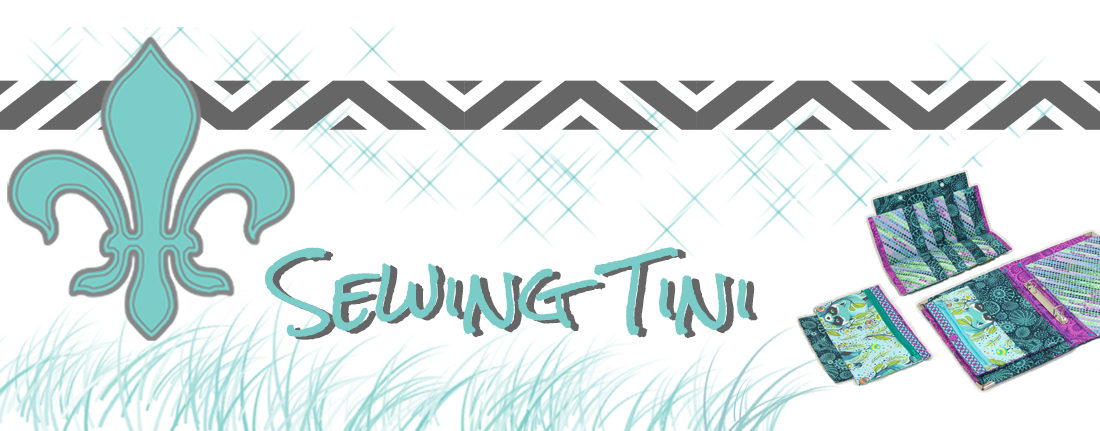









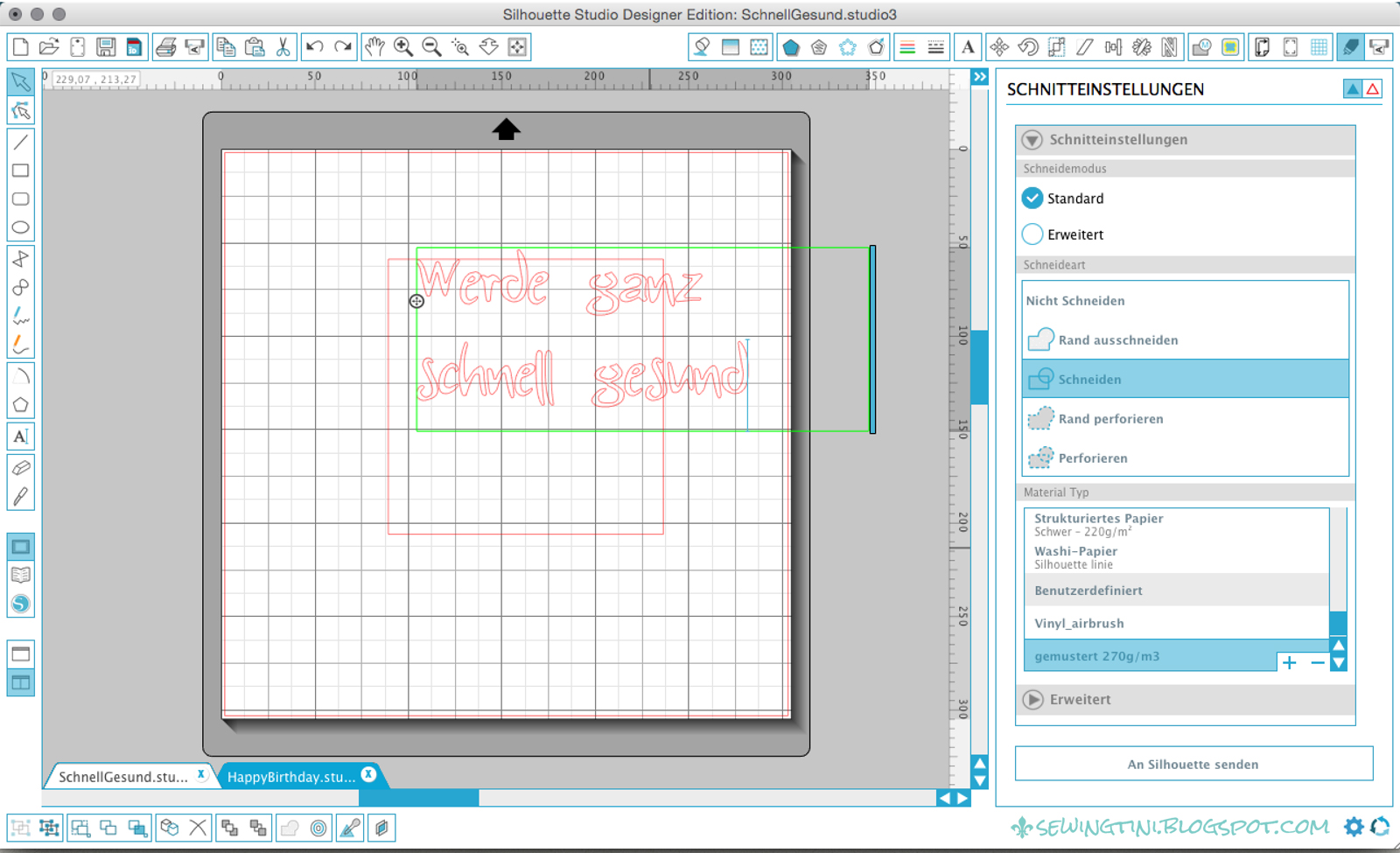
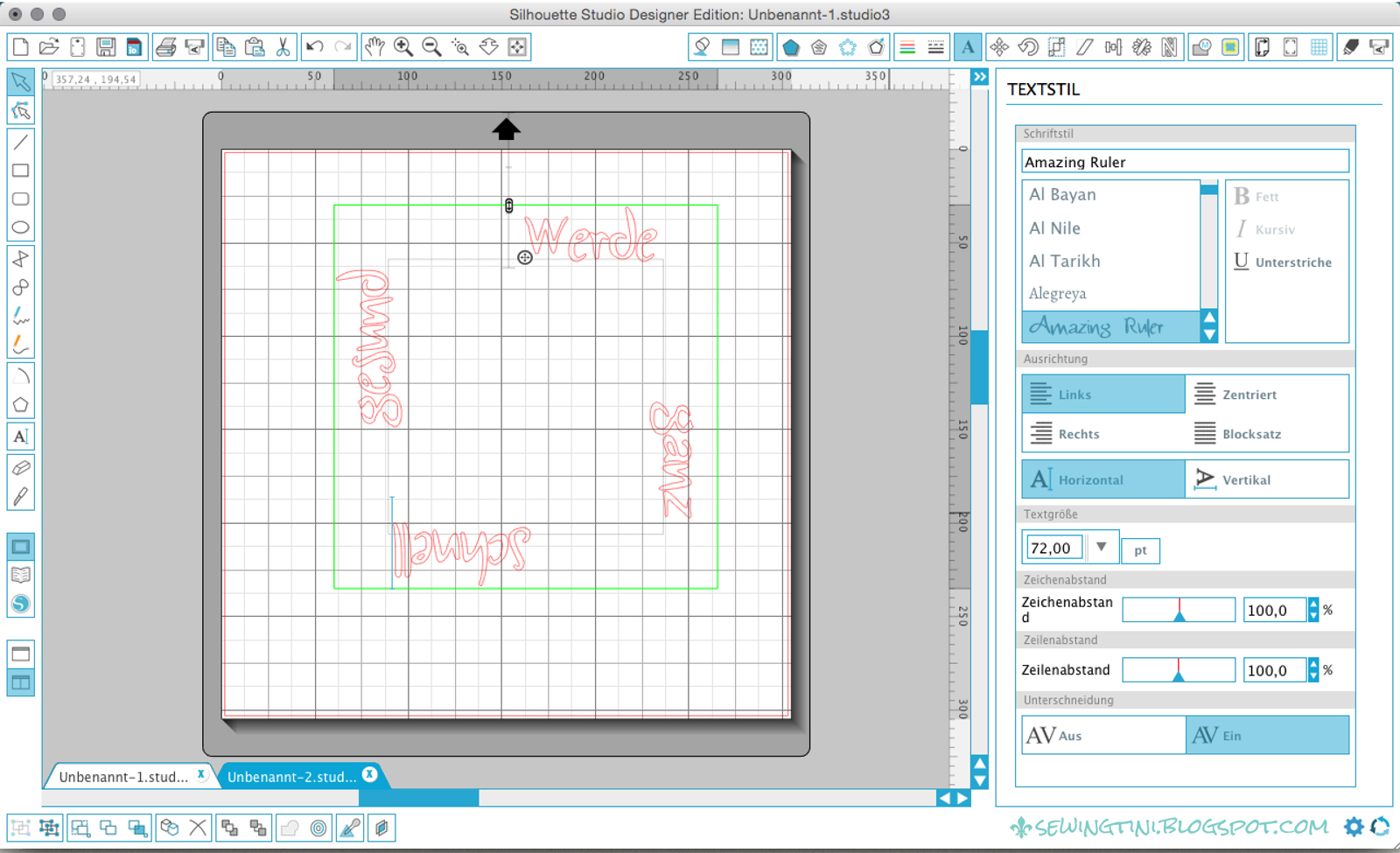





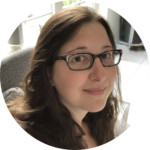

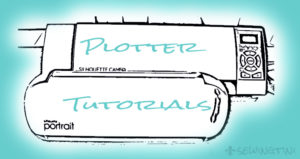
Liebste Tini,
ich bin immer wieder beeindruckt, was man für tolle Sachen mit einem Plotter machen kann – also was DU für tolle Sachen damit anstellst!!!
Danke für die Mitnahme in die wunderbare Welt der Texte! Und wie immer kommt dein Post in meine Sammlung …
Allerliebste Grüße und einen wunderbaren Sonntag!
Helga
Liebe TIni,
ein herziges Willkommen und ein Dankeschön das du dich als Blogleserin eingetragen hast.
Ein tolle Anleitung hast du da geschrieben. Super.
LG und eine schönen Sonntag
Uschi
Allerliebsten Dank, meine liebe Tini! 🙂
Wieder einmal super hilfreich, dein Tutorial. Ich frage mich schon die ganze Zeit, wie genau das geht, auch wenn ich es bisher noch nicht selbst ausprobiert habe.
Aber WENN, dann weiß ich ja jetzt immerhin schonmal wie.
Unglaublich, wie tief du schon in die Plottermaterie eingetaucht bist … ich kratze immer noch an der Oberfläche! 😉
Dein neues Blogdesign ist übrigens auch super geworden, ich glaube, ich bin noch gar nicht dazugekommen, das mal anzumerken! *schäm'
So, und jetzt muss ich mal wieder ein paar Plotterbildchen bügeln! 😉
Liebste Grüße
und noch einen schönen Sonntagabend
Sabine
P.S. Hab' ich's schon erwähnt?? Ich freu' mich! Ich freu' mich!! *hihi*
Liebe Tini, herzlichen Dank für die tolle Erklärung, du hast mir grad ein paar graue Haare erspart, hihi! Sonnige Herbstgrüsse Irene