So, heute wird es etwas anspruchsvoller. Wir haben beim letzten Mal einfarbige Motive nachgezeichnet und das ist mit geeigneter Vorlage wirklich gar nicht so schwer. Wenn man allerdings ein mehrfarbiges Bild plotten möchte, wird es je nach Bild schon etwas aufwändiger. Aber auch das ist machbar und ich hoffe, ich kann Euch das Ganze heute ein bisschen näher bringen. Es könnte sein, dass so manches einfacher zu verstehen ist, wenn man schon einmal mit der Software gearbeitet hat, also wenn Fragen auftauchen, gerne nachfragen :).
Meine Schwägerin hat sich im Oktober auch einen Plotter gekauft und ich habe ihr zum Einstieg ein paar Sachen gezeigt. Mein Bruder ist Fan der „Boston Bruins“ (Eishockey Team) und hat gleich mal angemerkt, dass ein Bruins Logo ’ne feine Sache wäre. Und nach kurzem „oh, nachzeichnen von zweifarbigen bzw dreifarbigen Motiven habe ich auch noch nicht gemacht, aber das müsste ja auch irgendwie gehen“, habe ich mal ein bisschen rumgespielt und war selbst überrascht, dass es eigentlich ganz gut geklappt hat.
Also, fangen wir mal an, hier das Logo der Bruins
 |
| quelle: https://upload.wikimedia.org/wikipedia/en/thumb/a/a6/Boston_Bruins_Old_Logo.svg/1024px-Boston_Bruins_Old_Logo.svg.png |
das Bild wird in der Software geöffnet (entweder über das Menu „Datei“ „öffnen…“ und Datei auswählen oder direkt aus dem Explorer (Windows) oder Finder (Mac) in die Oberfläche ziehen).
Zum Bearbeiten ist es einfacher, das Bild größer zu ziehen, damit man auch alles gut erkennen kann. Apropos gut erkennen, mit einem klick aufs Bild wird es größer und man kann mehr erkennen 😉
wenn wir nun, wie beim letzten Mal gelernt, den Bereich zum Nachzeichnen auswählen, den Hochfilter rausnehmen und nachzeichnen, erhalten wir folgendes:
Das ist sozusagen die einfarbige Variante, alles was schwarz ist wurde nachgezeichnet, die gelben und weißen Flächen wurden beide gleich „behandelt“ als Hintergrund.
Das lässt sich auch mit den Einstellungen beim Nachzeichnen nicht so einfach ändern und daher müssen wir jetzt die erstellte „einfarbige“ Schnittdatei zur Hilfe nehmen um auch für die gelben Flächen eine Schnittdatei zu erstellen.
Hierzu kopiere ich die Schnittdatei und nehme die Füllfarbe ersteinmal wieder weg, so sehen wir nur die roten Schnittlinien. Wenn ich diese anklicke, wird automatisch alles markiert, da der Schnittpfad verknüpft ist. Diese Verknüpfung löse ich nach dem markieren über Das Menu „Objekt“ „verknüpften Pfad lösen“ und nun ist jede Schnittlinie einzeln, ich kann sie z.B. verschieben, ändern oder löschen.
Nun muss man sich genau überlegen, welche Linien nicht benötigt werden, bzw ob man zusätzliche Linien braucht. In meinem Beispiel hier kann ich die Außenlinie vom Buchstaben B, die beiden inneren Linien des Buchstabens und innen bei den dünnen schwarzen Linien auch die äußere Linie entfernen. (ich hoffe es ist verständlich bzw. wird verständlich durch die folgenden Bilder). Außerdem können die „weißen Flächen“ um das B herum weg.
Wenn ich nun alle Teile auswählen (mit gehaltenem Linksklick von link oben nach rechts unten über alle Teile ziehen) und den Menupunkt „Datei“ „verknüpften Pfad erstellen“ wähle und den erstellten Teil mit gelber Farbe fülle, sieht man, dass wir nun genau das Negativ von dem haben, was wir haben wollen.
Schaut man sich das Logo genau an sieht man, dass ganz außen auch noch ein gelber Rand ist. Dieser wurde beim nachzeichnen im ersten Schritt nicht „beachtet“, da er gelb und nicht schwarz ist. Wir können nun aber nochmal das Originalbild nehmen. Wir gehen in den Modifizieren Modus, wählen den Bereich aus und klicken dieses Mal – mit dem Haken beim Hochfilter gesetzt – auf „Außenrand nachzeichnen“. Hier wird nun der Außenrand des Bildes erkannt und der äußeren gelben Rand ist nachgezeichnet – allerdings auch der vom „registered Trademark“ Symbol, also Pfad lösen und den kleinen Kreis löschen.
Um die beiden unabhängig voneinander erstellten Teile nun genau zueinander zu positionieren gehe ich ins „Ausrichten-Fenster“, klicke den Außenrand an und klicke „Seitenmitte“. Nun wiederhole ich das mit dem noch „falsch verknüpften“ Pfad, markiere die beiden Teile und verknüpfe diese beiden Teile über „Datei“ „verknüpften Pfad erstellen“. Wenn man nun die Füllfarbe einblendet, sind genau die richtigen Teile gefärbt.
Legen wir nun den schwarzen und gelben Teil übereinander, liegt in diesem Fall der schwarze Teil im Hintergrund (da er zuerst erstellt wurde). Das würde für das Schneiden keinen Unterscheid machen, aber um zu überprüfen, dass wirklich alles zusammen passt, markiere ich den schwarzen Teil und wähle „Objekt“ „Anordnen“ „In den Vordergrund“ und richte es dann über das „Ausrichten Fenster“ in der „Seitenmitte“ aus.
Sieht gut aus. Zumindest wenn man das ganze auf einem weißen Untergrund aufbügeln mag. Möchte man auf farbigen Hintergrund arbeiten, muss man nur einen Kreis erstellen, der groß genug ist, um die weißen Flächen abzudecken und zuerst aufbügeln. Wir belassen es hier aber nun erstmal bei zwei Teilen.
Wenn man nun die Größe verändern möchte, ist es wichtig, dass man alles auswählt (z.B. über „Strg A“ (Windows) bzw „cmd A“ (Mac)) und über „Objekt“ „Gruppieren“ alle Teile gruppiert. Nun wird beim anklicken auch ein Kasten um alle Teile gelegt und man kann die Größe passend einstellen. Alle Teile werden so im gleichen Verhältnis in ihrer Größe geändert. Nun die Gruppierung wieder aufheben und die beiden einzelnen Teile auf der Matte ausrichten.
Ich hoffe sehr, dass man nachvollziehen kann, was ich meine. Je nach Vorlage muss man einige Schritte öfter wiederholen. Man muss ziemlich darauf achten, wann man nun einen verknüpften Pfad benötigt und am besten probiert man einfach mal herum, was passiert, wenn man verknüpft und was, wenn nicht. Auch ist es am Anfang nicht immer einfach zu sehen, welche Linien man braucht und welche nicht. Hier einfach zwischendurch einen verknüpften Pfad erstellen und mit Füllfarbe überprüfen wie es aussieht. Stimmt es noch nicht, dann die Farbe wegnehmen und den verknüpften Pfad lösen. Nach den nächsten Änderungen wieder mit Füllfarbe überprüfen ob es passt.
Den post schicke ich noch zu nähfroschs Plotter-Tipps-Linkparty und zu den Tutorials bei plotterliebe.
p.s.: da ich die Designer Version von Silhouette Studio verwende, könnte es ggf mal sein, dass ich eine Funktion verwende, die in der freien Software Version nicht zur Verfügung steht. Wer sich also wundert, dass er eine Funktion bei sich nicht findet, muss nicht länger suchen. Es kann gut sein, dass es auch in der freien Version eine Möglichkeit gibt, trotzdem zum Ziel zu kommen. Denn das, was ich hier zeige, ist nur ein möglicher Weg, der für mich funktioniert.
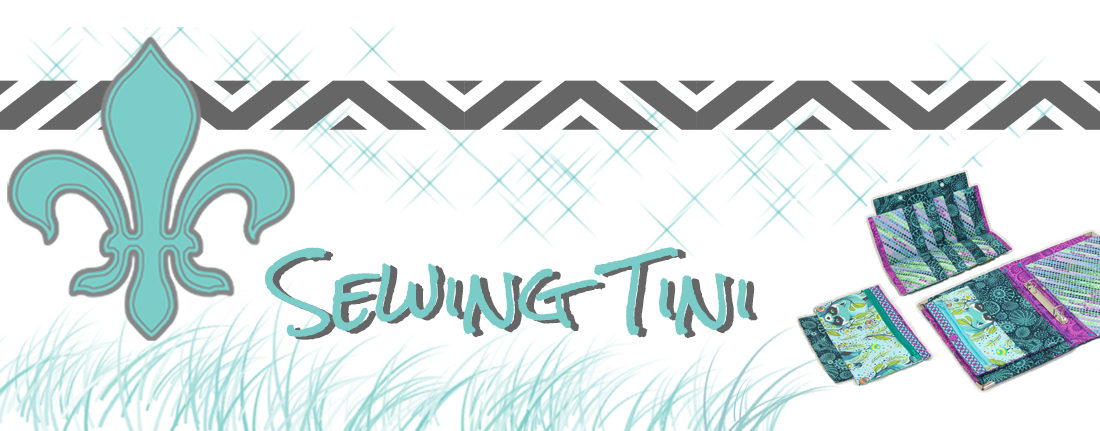

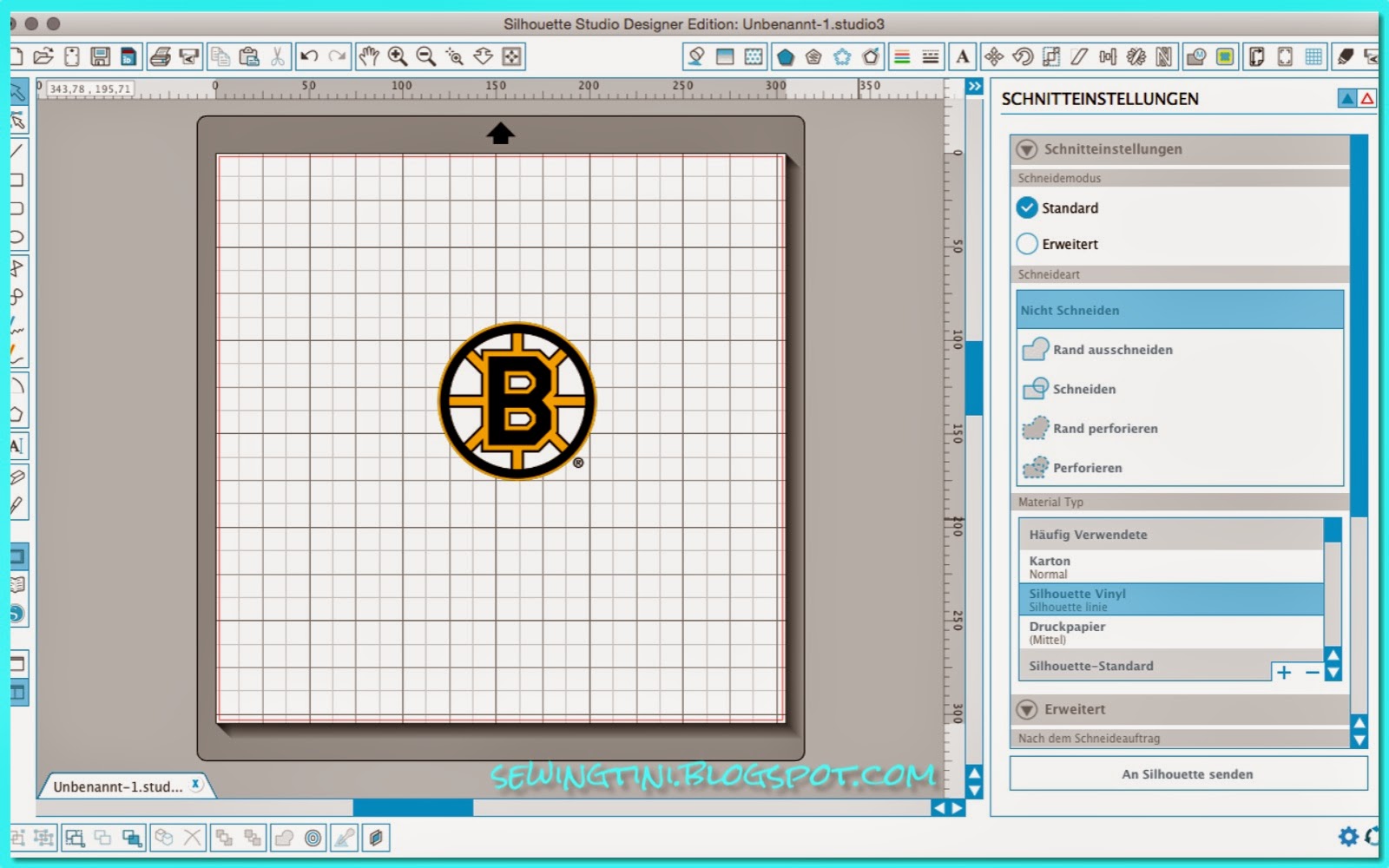




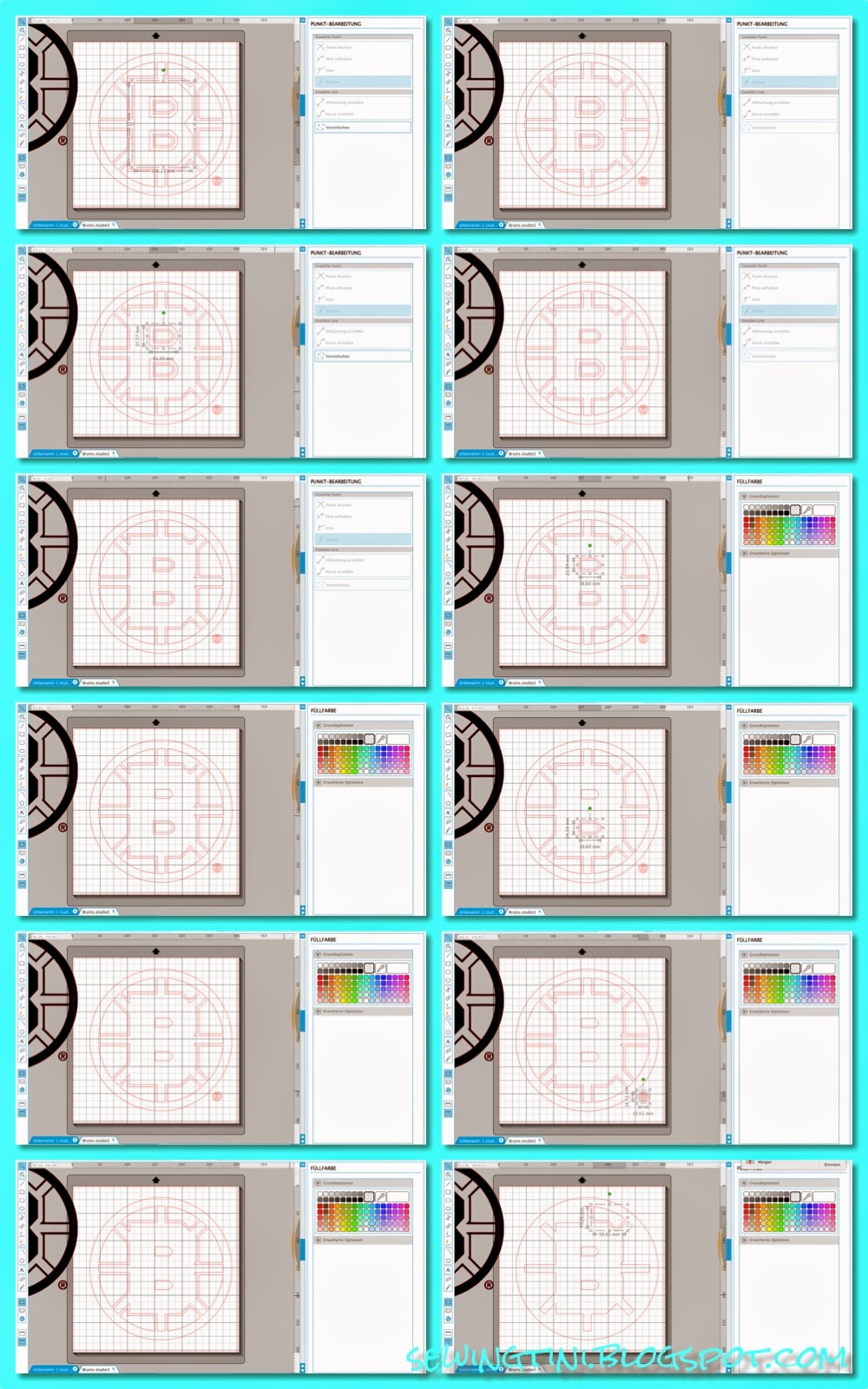
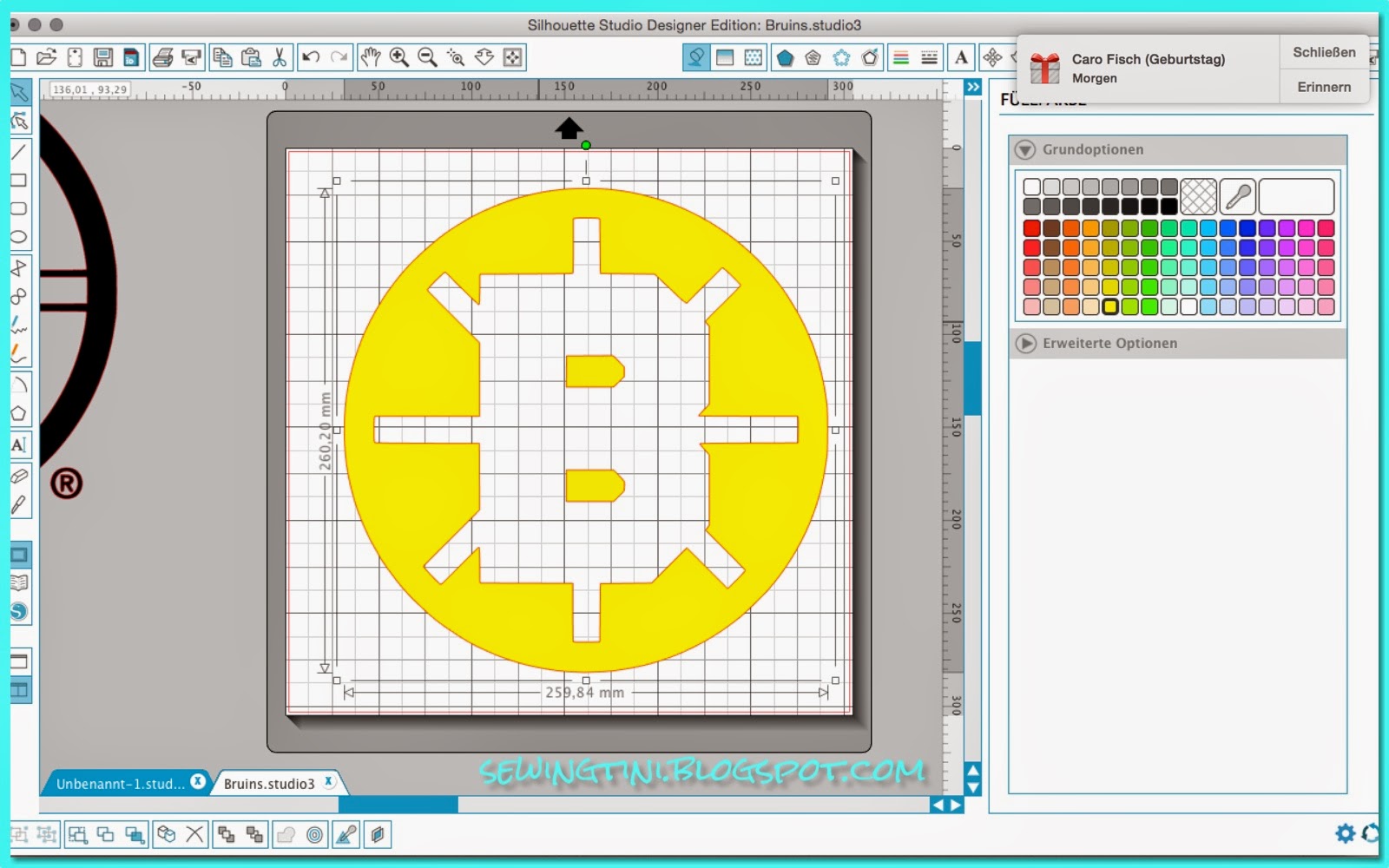
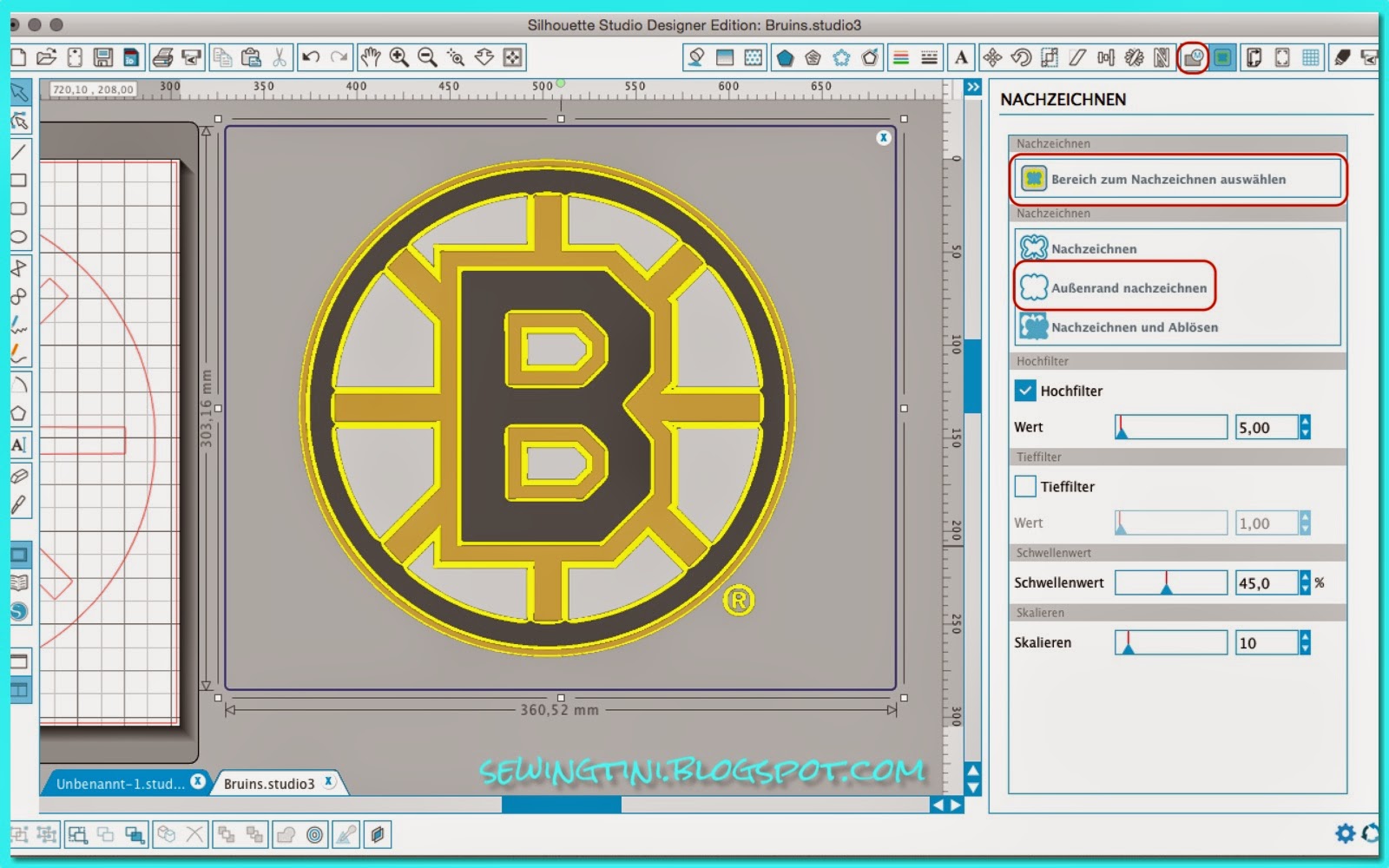
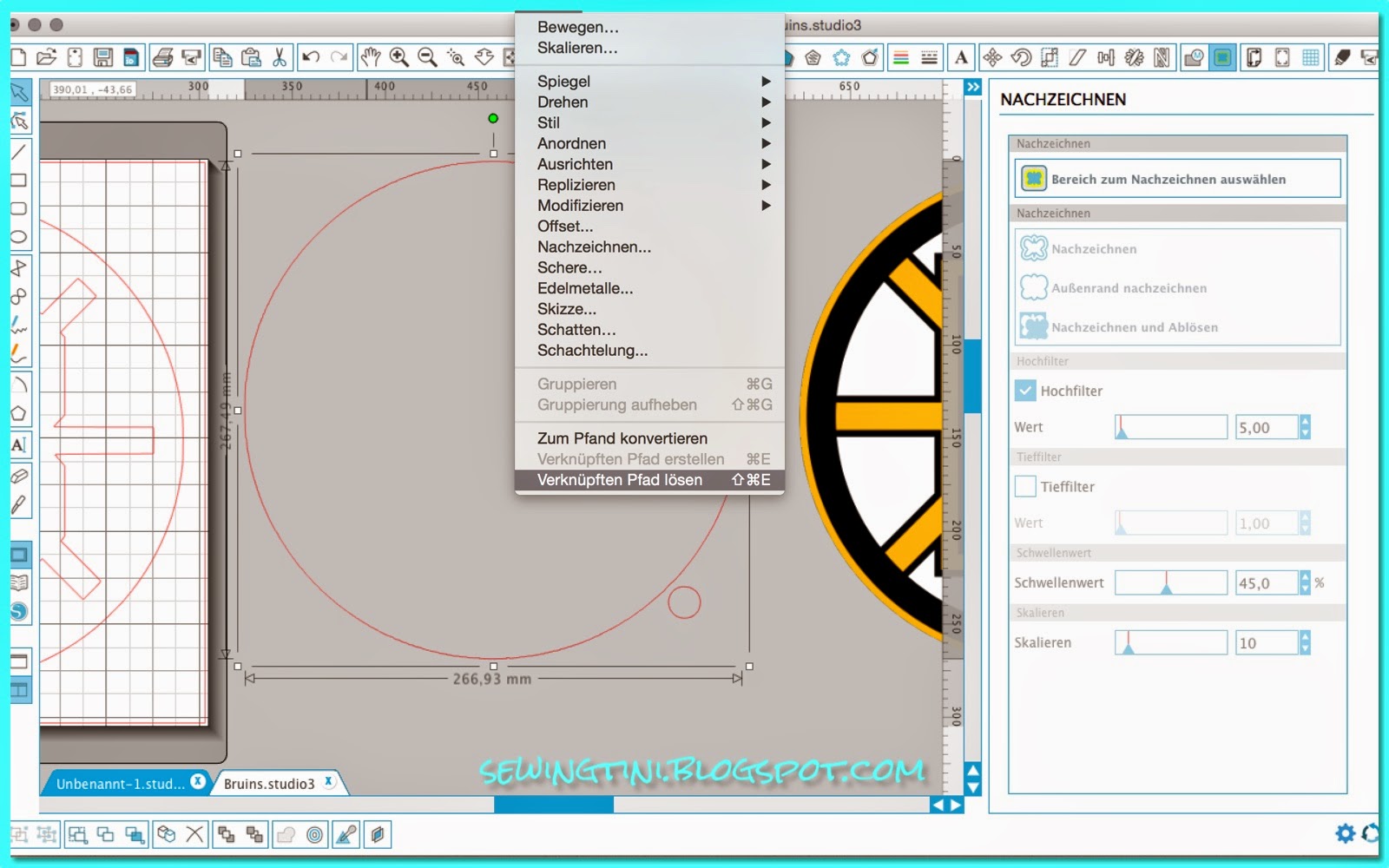
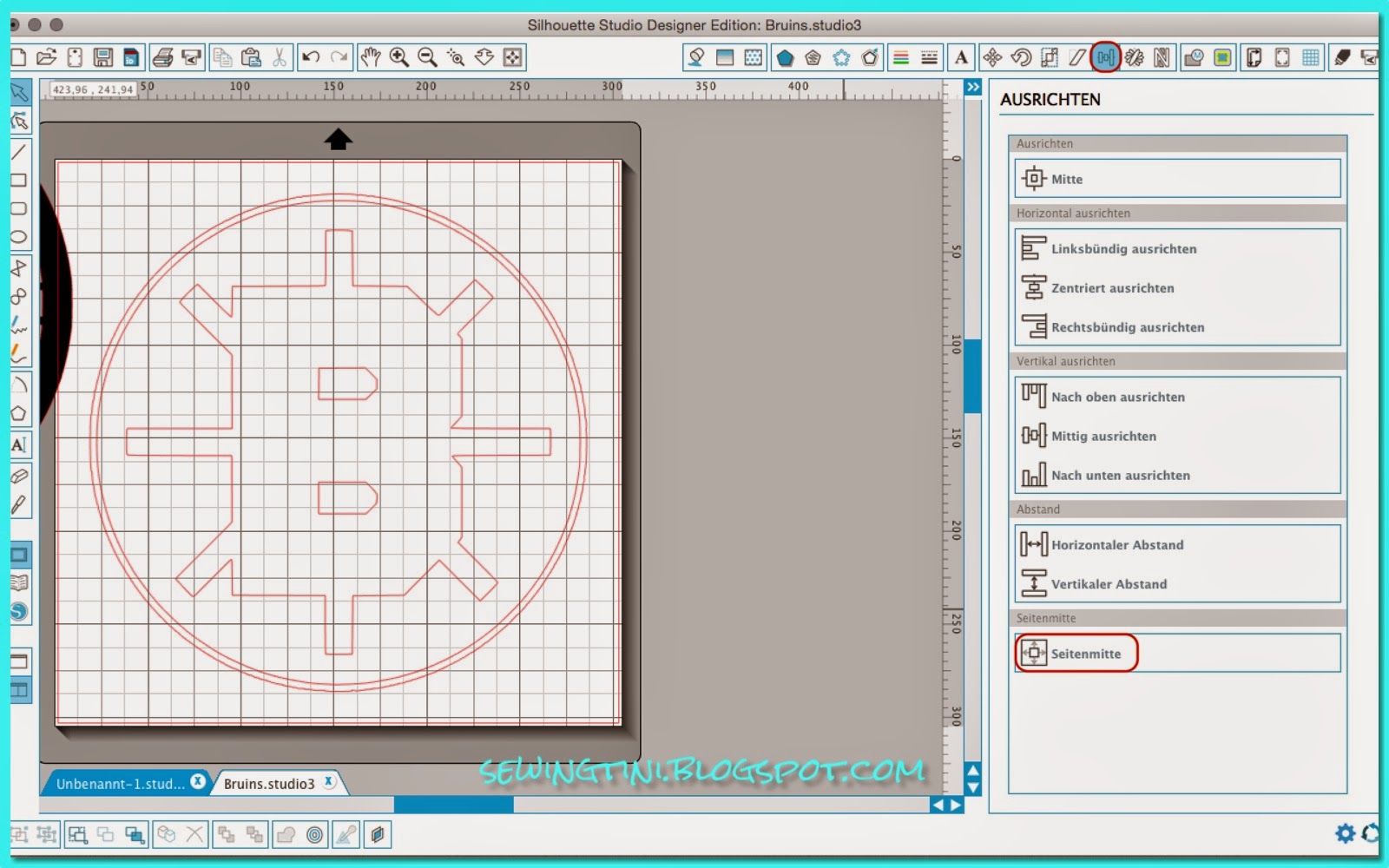
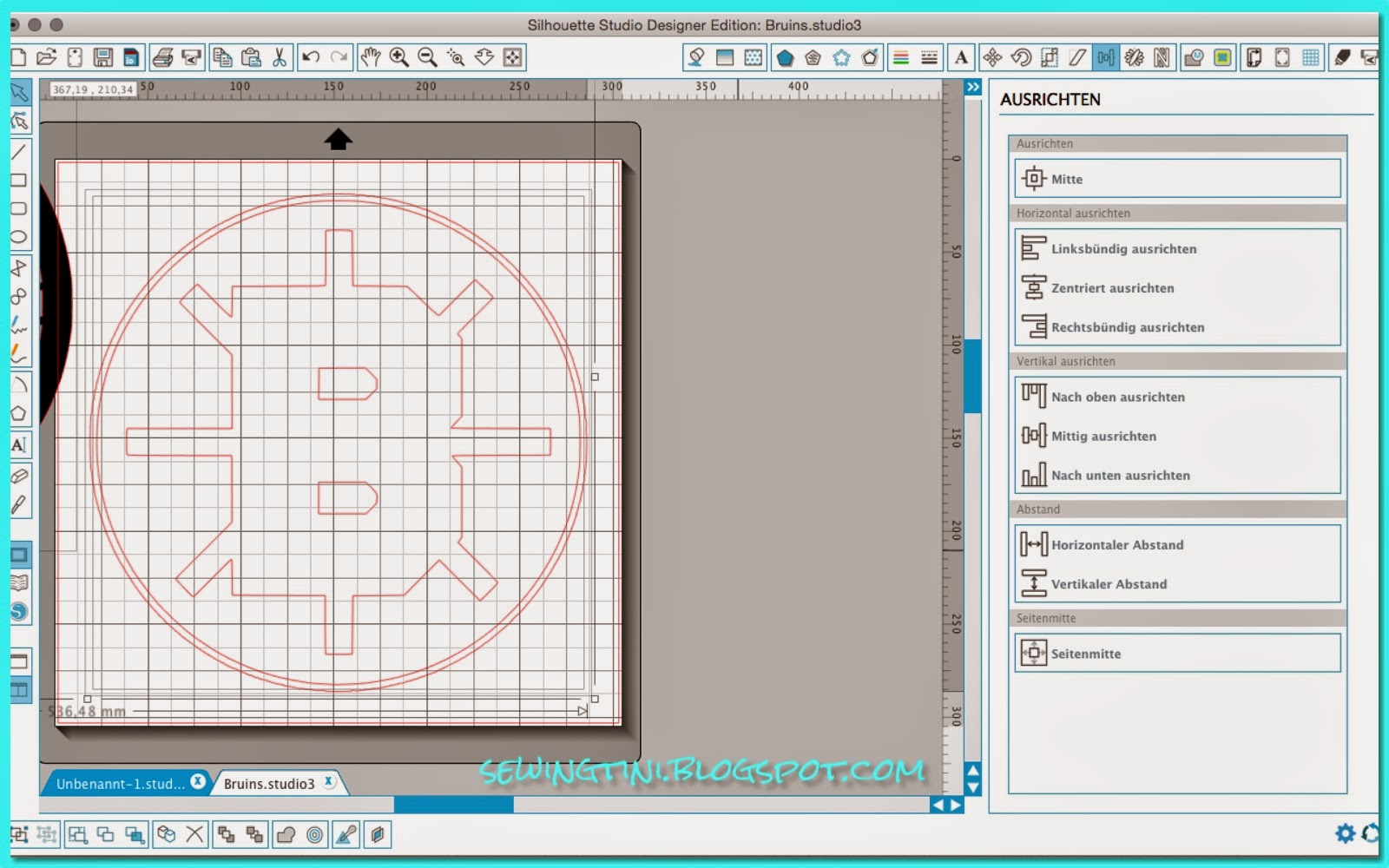



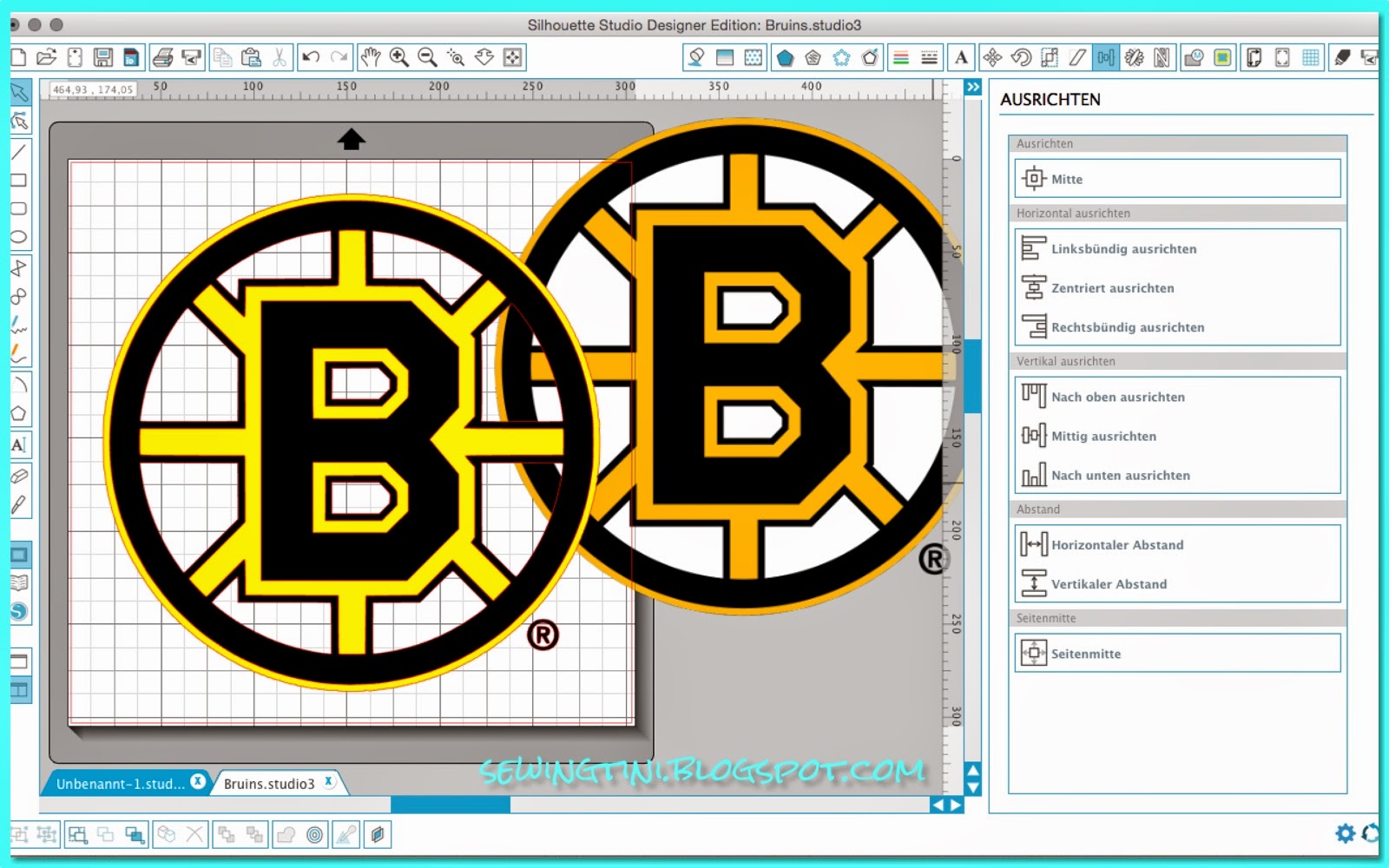

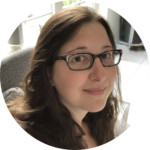

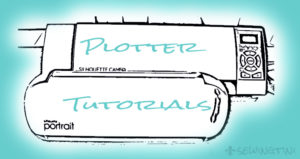
Moin, Moin,
ich schick mal ein ganz herzliches und fettes DANKE für deine tollen und aufwändigen Anleitungen. Alles ist supergut erklärt und nachvollziehbar.
Liebe Grüße
Verena
Hach, schon wieder so ein tolles Tutorial! Danke!
Ich habe fest vor, meine ersten T-Shirt-beplotter-Versuche heute zu machen und werde dann berichten 🙂
Liebe Grüße
Lisa
Liebe Verena, ich freue mich über deinen Kommentar und bin ja beruhigt, dass es auch verständlich ist :). Danke Dir und liebe Grüße, Christine
Danke Lisa, ich bin sicher, Du schaffst das :). Schönen Adventssonntag. Liebe Grüße, Tini
Liebe Tini,
auch dieses tolle Tutorial kommt wieder in meine Sammlung für "später, wenn dann mal ein Plotter eingezogen ist …"
Es klingt spannend … und so ohne das nachmachen zu können, blende ich die böhmischen Dörfer einfach mal aus … O_O
Ganz lieben Dank und eine wundervolle Woche!
Helga
Schwupps schon gespeichert. Super beschrieben, aber das Ausprobieren hebe ich mir für einen späteren Zeitpunkt auf. 🙂 Erst einmal muss ich alles grundlegende kennenlernen und üben. 🙂 Danke dir.
LG, Katrin
Danke für diese Anleitung. Diese und die anderen sind schon bei mir gespeichert, damit ich mein neues Spielzeug auch bestmöglichst nutzen kann. Deine Anleitungen sind gut beschrieben, sodass ein Anfänger das auch versteht.
Weiter so!
LG,
Nisi
Hallo Tini!
Deine Tipps und Tricks sind echt super! Ich arbeite mich brav durch alles durch, bevor mein Plotter unter dem Tannenbaum liegt 🙂 Und bisher hat auch alles funktioniert… lief fast zu gut…
Ich wollte aber gerne selbst eine Datei erstellen von einem süßen rosanen Hasen, der sich eigentlich als Motiv auf einem Teller befindet. Hab alles brav eingefügt usw. aber das Programm erkennt partout nicht den Unterschied zwischen rosa-rot-weiß als Schnittkanten… Hast du da noch einen Insidertipp für mich?
Liebe Grüße,
KreaThoer
Hallo,
Es freut mich sehr, dass du dir ein paar Tipps und Tricks bei mir holen konntest und fleißig, du bist ja bestens vorbereitet, wenn du dann endlich auspacken darfst :).
Mmmh da ich jetzt das Bild nicht kenne, würde ich spontan vorschlagen das Bild vorher in einem Bildbearbeitungsprogramm in ein schwarz weiß Bild umzuwandeln. Vielleicht kommt Silhouette Studio mit dem Grauton besser zurecht. Lass mich wissen, ob bzw wie es geklappt hat :).
Hallo Tini, Deine Tutorials sind wirklich spitze! Herzlichen Dank dafür und für die vielen verlinkten Freebies. Ich klicke mich nun durch alle Tutorials durch…. ich habe nun anhand von Deinem Beispiel versucht, das mit den Pfaden zu kapieren. Aber leider klappt das nicht wirklich: wieso genau haben wir zuerst das Negativ vom eigentlichen Bild? Wird durch das verknüpfen des Pfades das Negativ IMMER zum Positiv??? Das ist mir irgendwie zu hoch.
Liebe Grüsse,
Babs
Hallo Babs, zuerst einmal entschuldige bitte die verzögerte Antwort, hier ist privat einfach viel los ;). Und danke, ich freue mich sehr, dass dir meine Tutorials gefallen :).
Mmmmh, also es ist gar nicht so einfach zu erklären, aber ich versuche es mal und hoffe, ich habe überhaupt verstanden, was (noch) dein Problem ist. Die Pfade sind dazu da, der Software zu sagen, welche Schnittlinien zusammen gehören. In den obigen Beispiel habe ich ja drei Farben, die ich nachzeichnen möchte, Silhouette studio erkennt aber nur schwarz als das Bild und den Rest als Hintergrund. Wenn ich aber einen gewissen Teil nachgezeichnet habe und ich nun weiß, dass mir für den Teil, den ich aber gerne plotten möchte zum Beispiel noch ein Kreis als Umrandung fehlt, kann ich diesen um mein Motiv setzten. In diesem Moment sind das für Silhouette aber noch zwei verschiedene Motive. Wenn ich beides markiere und zum Pfad verknüpfe sage ich Silhouette das all diese Schnittlinien ein Motiv bilden und ich kann es dann auch als solches einfärben. mann könnte es, wenn man es positioniert hat auch ohne die Verknüpfung schneiden und bekäme nach dem plotten auf der Folie das gleiche Ergebnis. Nur um in der Software auch mit Farbe zu hinterlegen, um zu prüfen, ob auch alles so erstellt wurde, ist es wichtig den Pfad zu verknüpfen. Aber man bekommt eigentlich kein Negativ. Probiere es am besten einfach mal Schritt für Schritt aus und klicke selbst. Dadurch wird sicher das ein oder andere klar. Vielleicht hilft ja auch das Tutorial mit dem Offset ein wenig weiter. Ich hoffe, ich konnte Dir damit etwas weiterhelfen und habe nicht noch mehr verwirrt ;). Viel Spaß beim Plotten und wenn doch noch Fragen offen sind, frage! 🙂 Ich versuche gerne, weiterzuhelfen. Viele liebe Grüße, Tini