Es gibt so einige Funktionen in Silhouette Studio, mit denen man gekaufte oder auch selbst nachgezeichnete Motive noch ein bisschen verändern kann. Eine meiner liebsten Funktionen ist der Offset (Versatz) und ich möchte heute zeigen, was man damit z.B. machen kann.
Ich habe mir aus meiner Silhouette Bibliothek diesen Knopf ausgesucht
hier nochmal mit schwarzer Füllfarbe
wenn ich nun in das Offset-Menu gehe und auf Offset klicke werden die Aussenlinien mit einem bestimmten Versatz nochmal gezeichnet. Hier im Beispiel wird ein Kreis aussenrum gezeichnet und innen in den Knopflöchern auch jeweils ein kleiner Kreis.
damit man das ganze auch besser sieht, habe ich zuerst den Knopf zur Seite geschoben und anschließend den Offset mal farbig unterlegt
und Knopf und Offset wieder auf der Seitenmitte ausgerichtet
wenn ich nur wieder nur den Knopf nehme und erneut den Offset auswähle, kann ich nun mal den Abstandsregler verstellen. Stelle ich den Regler z.B. auf 1 ist der Abstand bzw der Versatz nur 1mm. Bei den Knopflöchern sieht man z.B. dass die Lücke in den Offsetlöchern größer ist.
Stelle ich den Abstandsregler höher, verschwinden die Lücken in den Knopflöchern irgendwann (hier bei 3.4) vollständig und der Abstand außen um den Knopf wird auch etwas breiter.
Das habe ich nochmal farbig hinterlegt und da man das gelb doch etwas schlechter sieht, beide Varianten mit orange hinterlegt, ich denke man erkennt den Unterschied ganz gut
Je nach Motiv sieht es schöner aus, wenn im Inneren der Offset auch Lücken hat oder eben nicht. Ich verwende sehr gerne einen Offset um ein Motiv auf einen bunten Stoff zu bügeln. Ohne Offset ist es oft zu unruhig oder man sieht vor lauter gemustertem Stoff das Bügelbild kaum. Mit einem einfarbigen Offset kann man das Motiv schön hervorheben.
Anmerkung:
Beim Schneiden ist es dann wichtig, dass man Motiv und Offset nebeneinander platziert und in unterschiedlichen Farben schneidet. Möchte man die Größe nach dem Erstellen des Offsets anpassen, muss man Motiv und Offset zusammen markieren und dann die Größe ändern, damit beide im gleichen Verhältnis größer oder kleiner werden.
Ganz besonders gerne verwende ich den Offset für Schriften. Also zeige ich noch ein weiteres Beispiel mit mehreren Farblagen, bzw. auch eine Möglichkeit ein einfarbiges Motiv zu erhalten mit mehreren Umrandungen.
Ich habe das Wort „Knöpfe“ geschrieben, das Wort markiert und im Offset-Fenster auf Offset geklickt,
das Wort zur Seite geschoben, den Offset farbig hinterlegt und beides in der Seitenmitte ausgerichtet, damit es wieder exakt übereinander liegt.
Hier sieht man nun, dass z.B. beim „e“ der innere Teil komplett hinterlegt ist, währen „ö“ und „p“ noch eine Lücke im Offset haben. Setzt man beim Offset den Abstandsregler auf 1.2, kommt auch beim „e“ eine Lücke dazu
Stellt man den Abstandsregler auf 4.5 verschwinden die inneren Lücken komplett.
Nun kann man natürlich auch einen Offset vom Offset erstellen 😉
und dann zum Beispiel auch noch mal einen von der Schrift und kann so mehrere Lagen erstellen
hier habe ich dann vom gelben Offset nochmal einen Offset erstellt und insgesamt 5 verschieden Farblagen erstellt
Diese müsste man zum Schneiden nun auch wieder nebeneinander auf der Matte positionieren und aus unterschiedlich farbigen Folien schneiden.
Ich finde das gibt zusätzlich einen schönen Effekt und man kann eine einfache Schrift dadurch nochmal richtig aufpeppen.
Allerdings kann man diese vielen Lagen nun auch nutzen, um ein einfarbiges Motiv mit mehreren Umrandungen zu erstellen. Hierzu markiere ich alle Lagen, also sowohl die Schrift als auch alle Offsets und klicke auf Objekt –> verknüpften Pfad erstellen. Dadurch mache ich aus den 5 einzelnen Schnittdateien eine einzige und die Software nimmt die äußere Umrandung als Aussenrand des Motivs und füllt dann automatisch immer abwechselnd zwischen 2 Linien einmal mit Farbe und lässt dann wieder eine Lücke. So erhalten wir einen Schriftzug, der mit ein bisschen Abstand nochmal 2 Umrandungen hat, alles in einer Farbe.
Auch das gefällt mir sehr gut, man muss je nach Zweck eben ein bisschen mit den Einstellungen spielen und einfach mal ausprobieren was passiert.
Das Tutorial darf noch zu nähfrosch Katja’s Plotter-Tutorial Linkparty und auch zu den Tutorials bei plotterliebe von Tons&Muzzi.
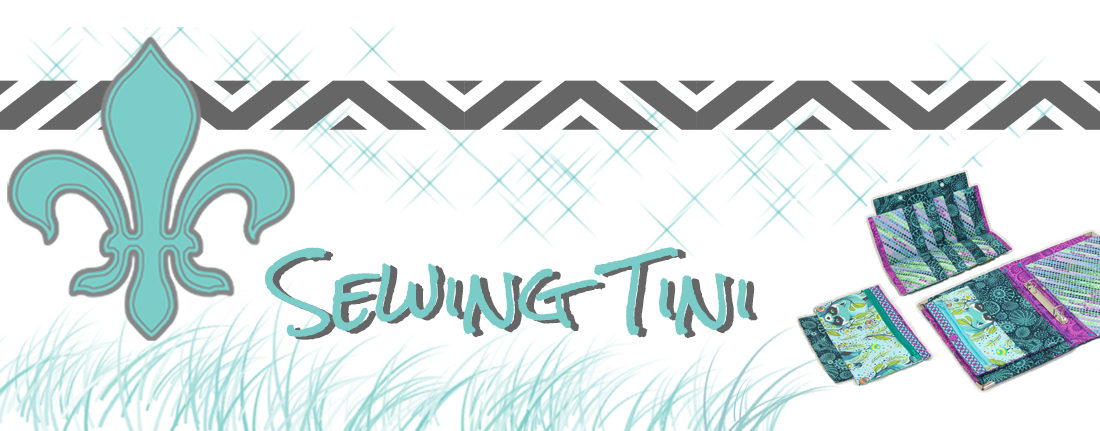


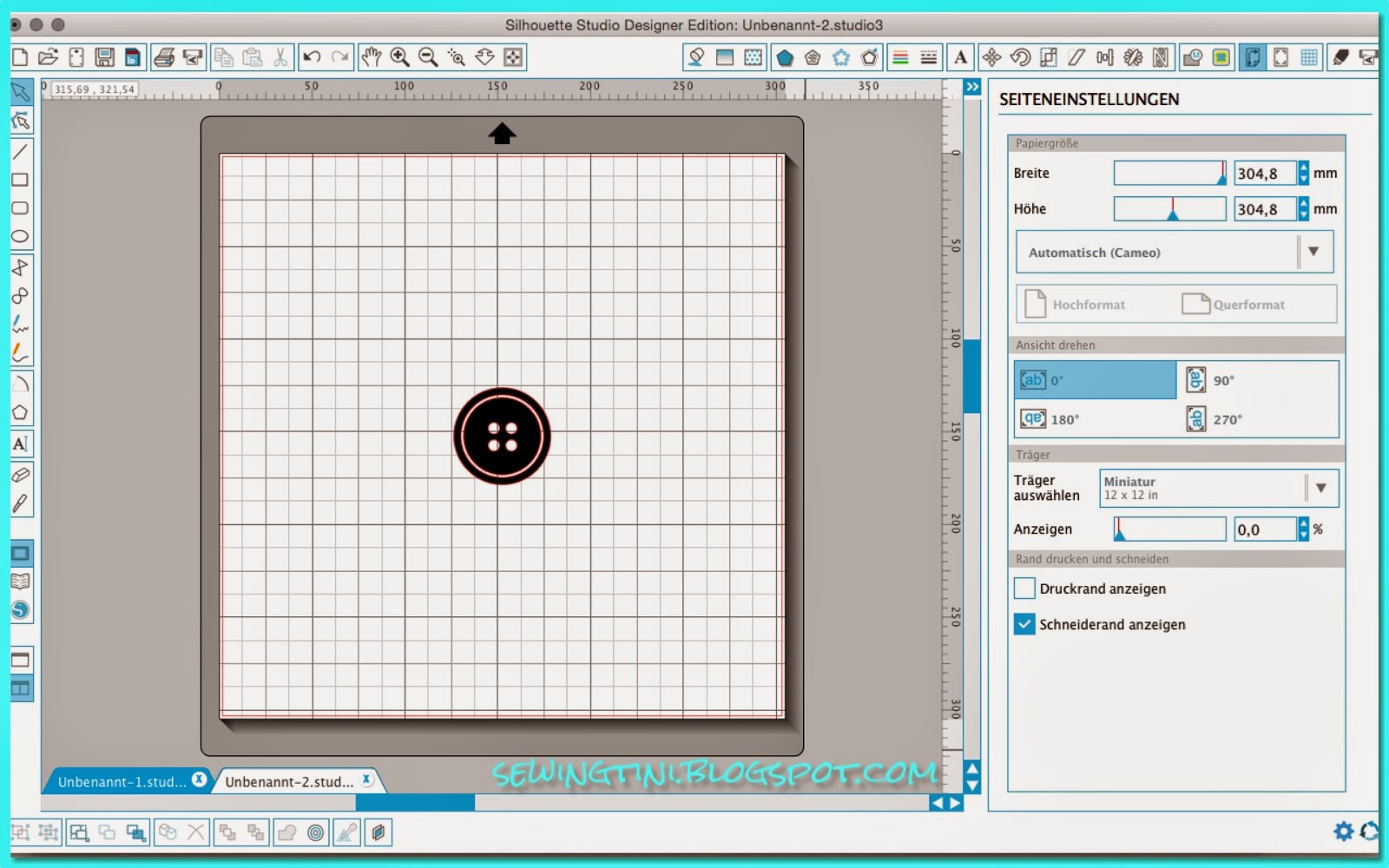
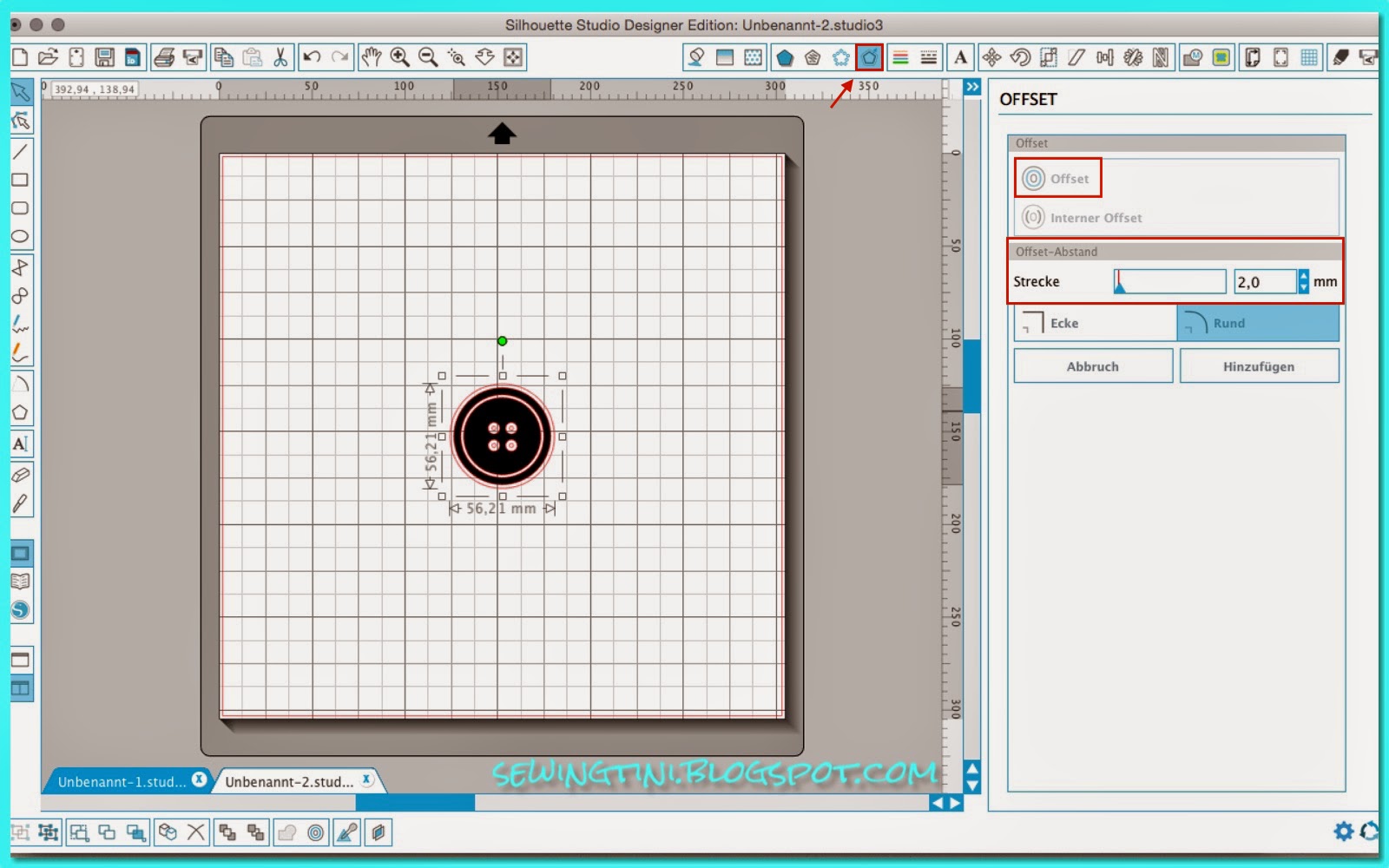



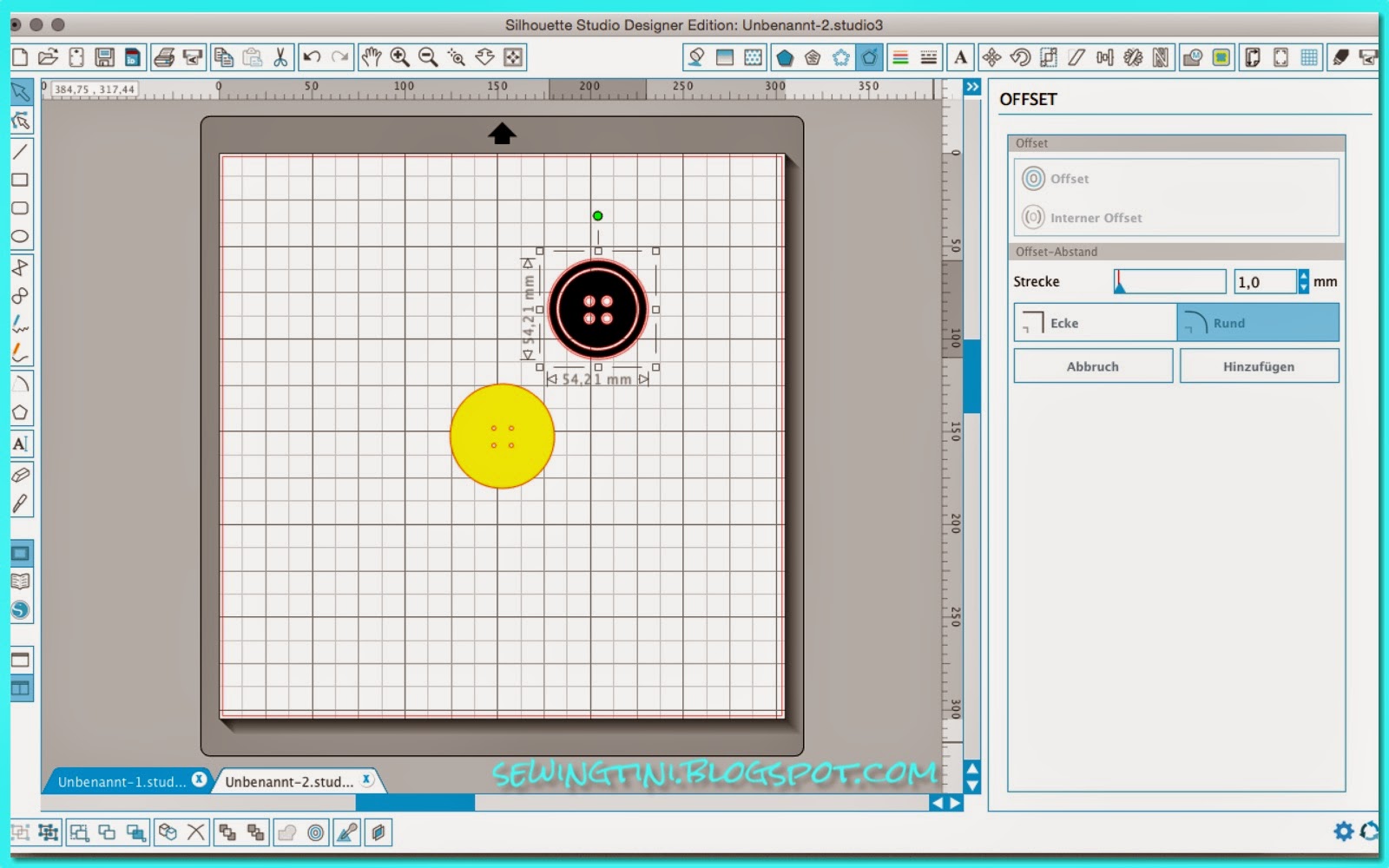
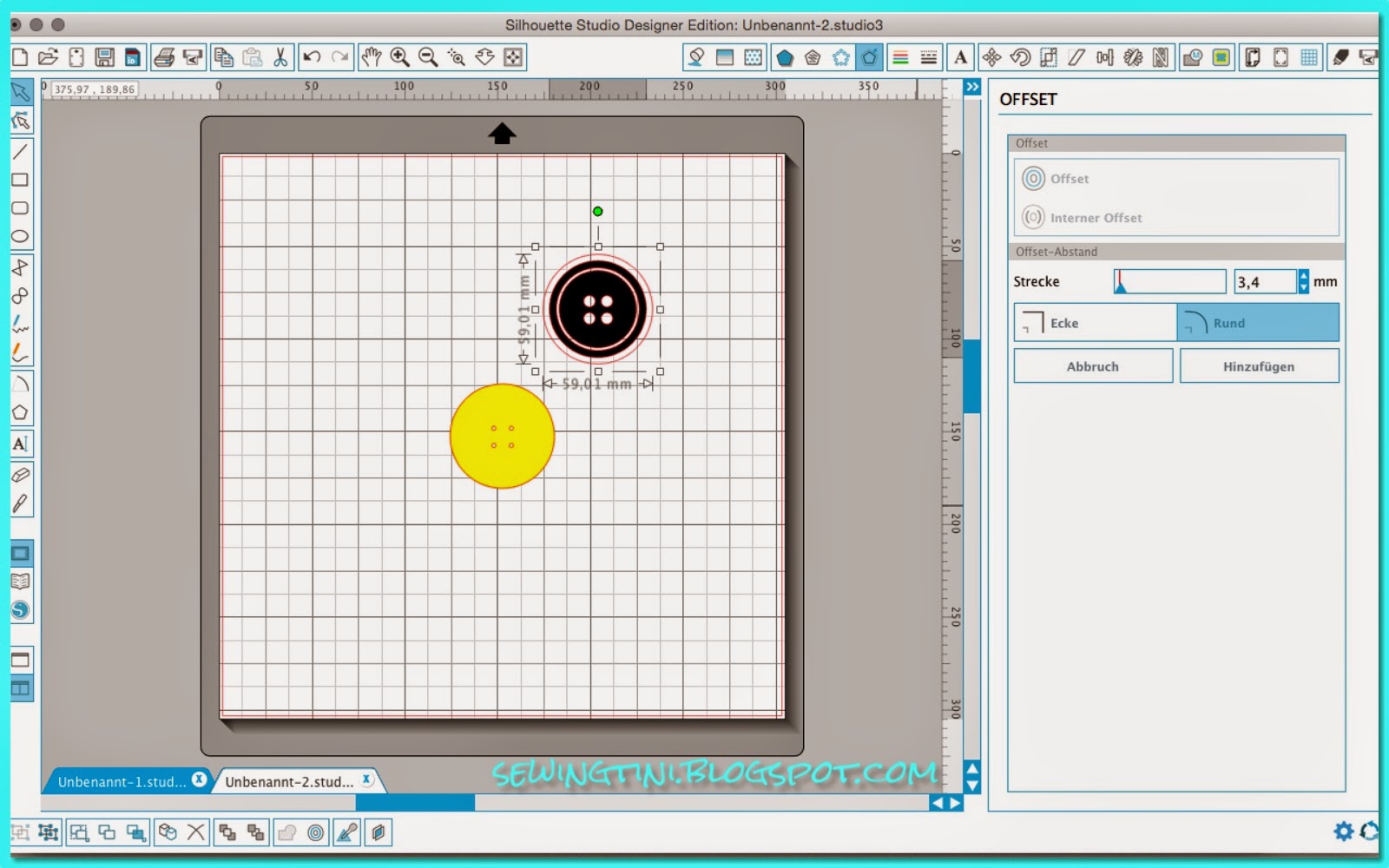
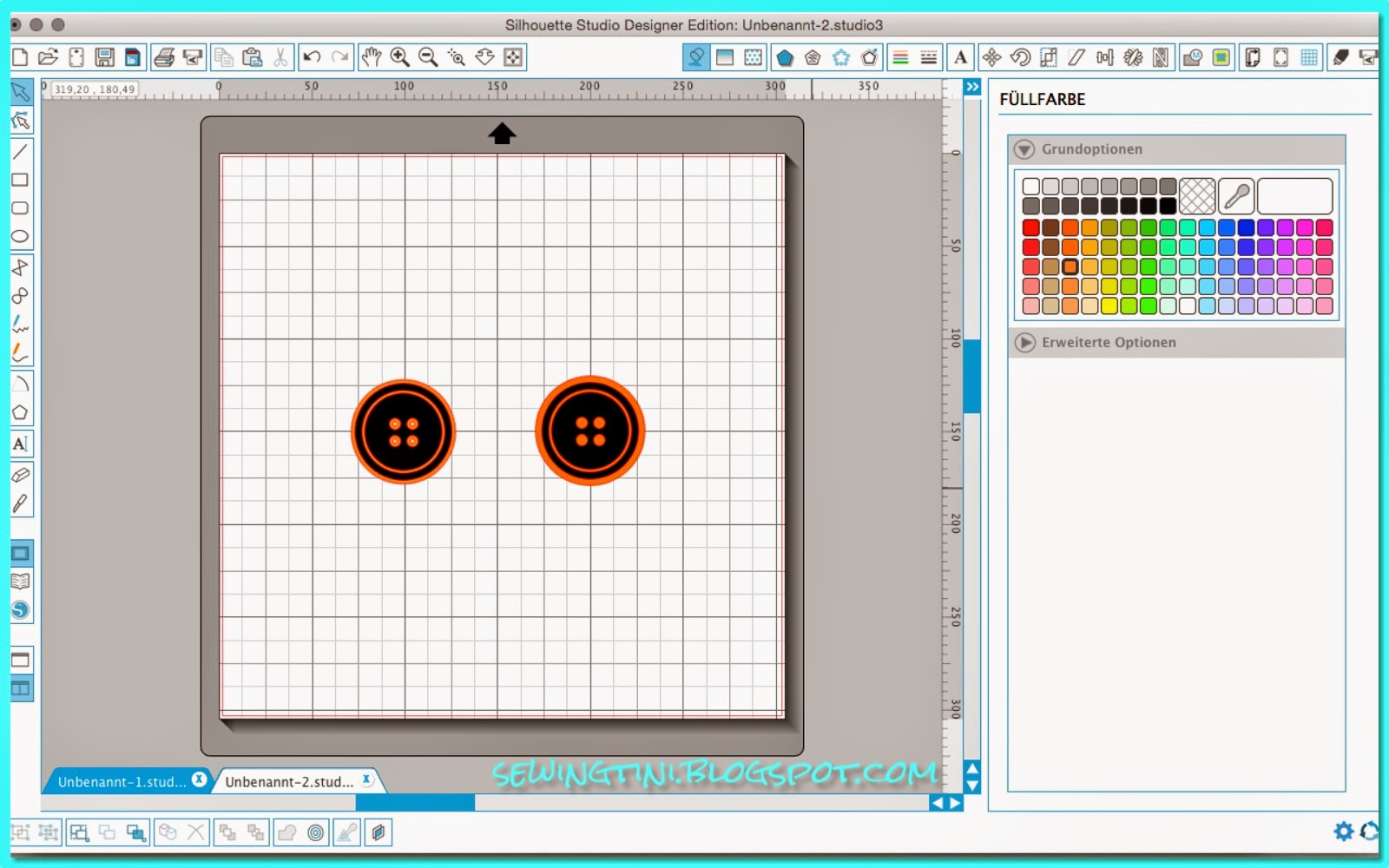

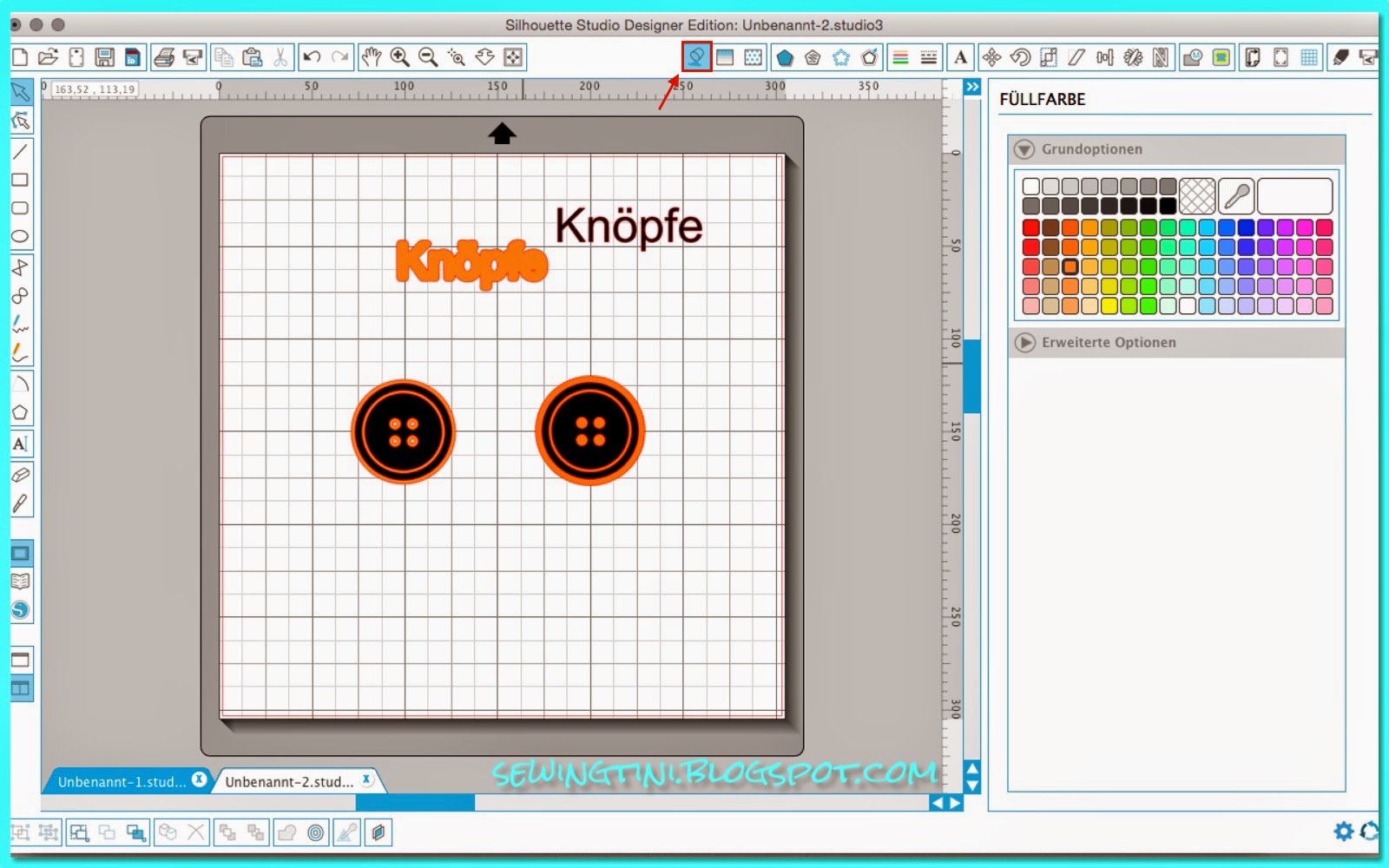






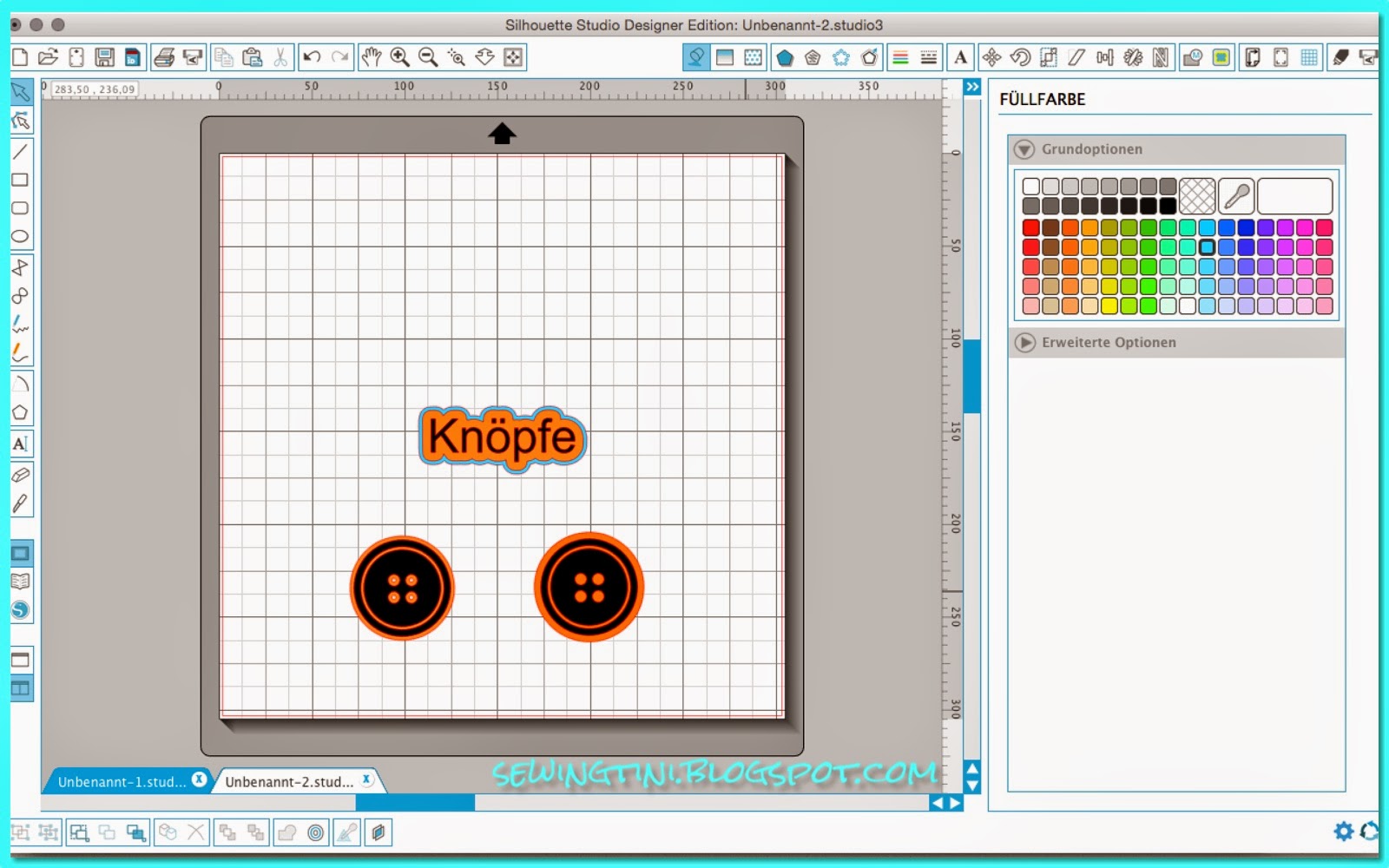


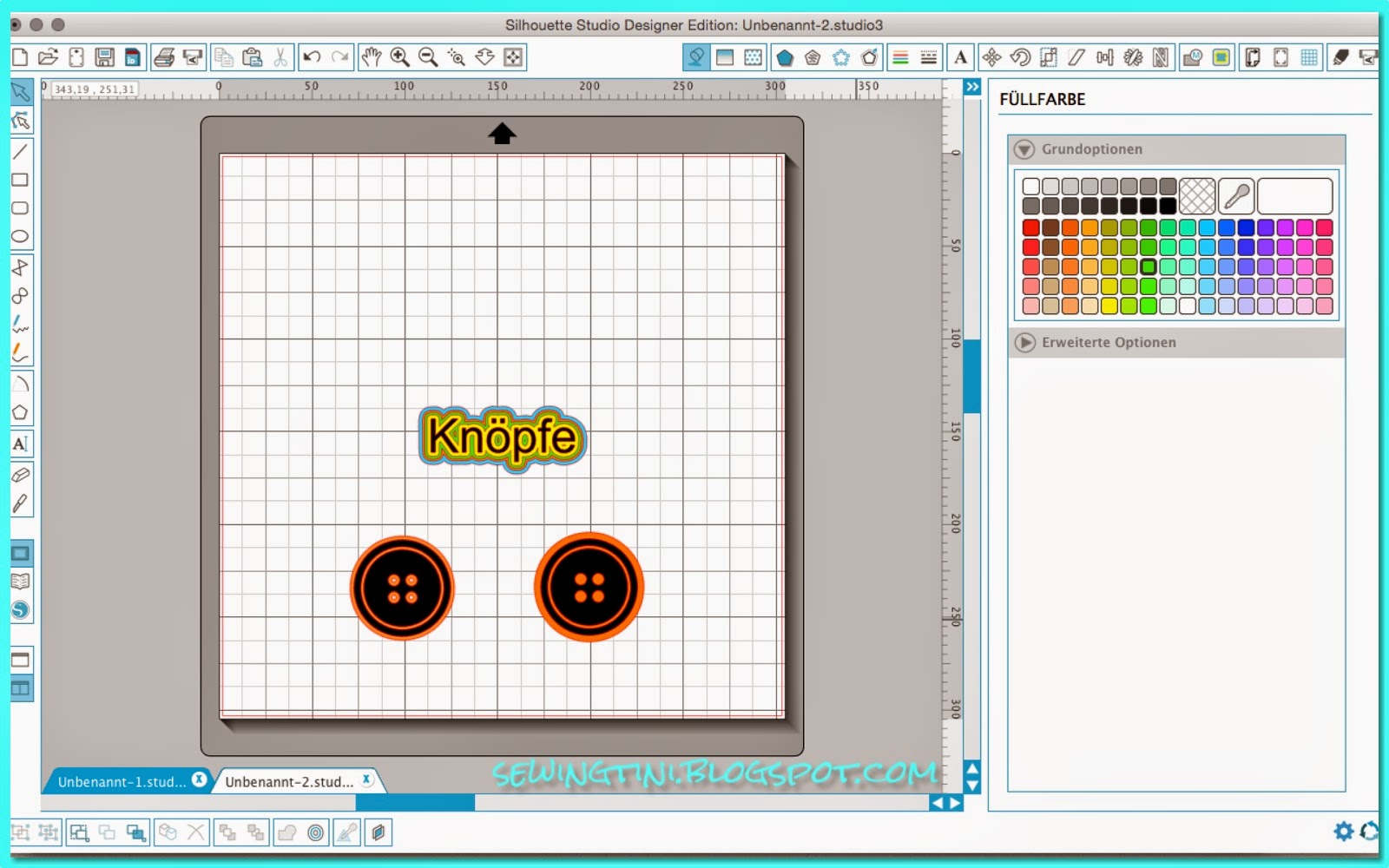
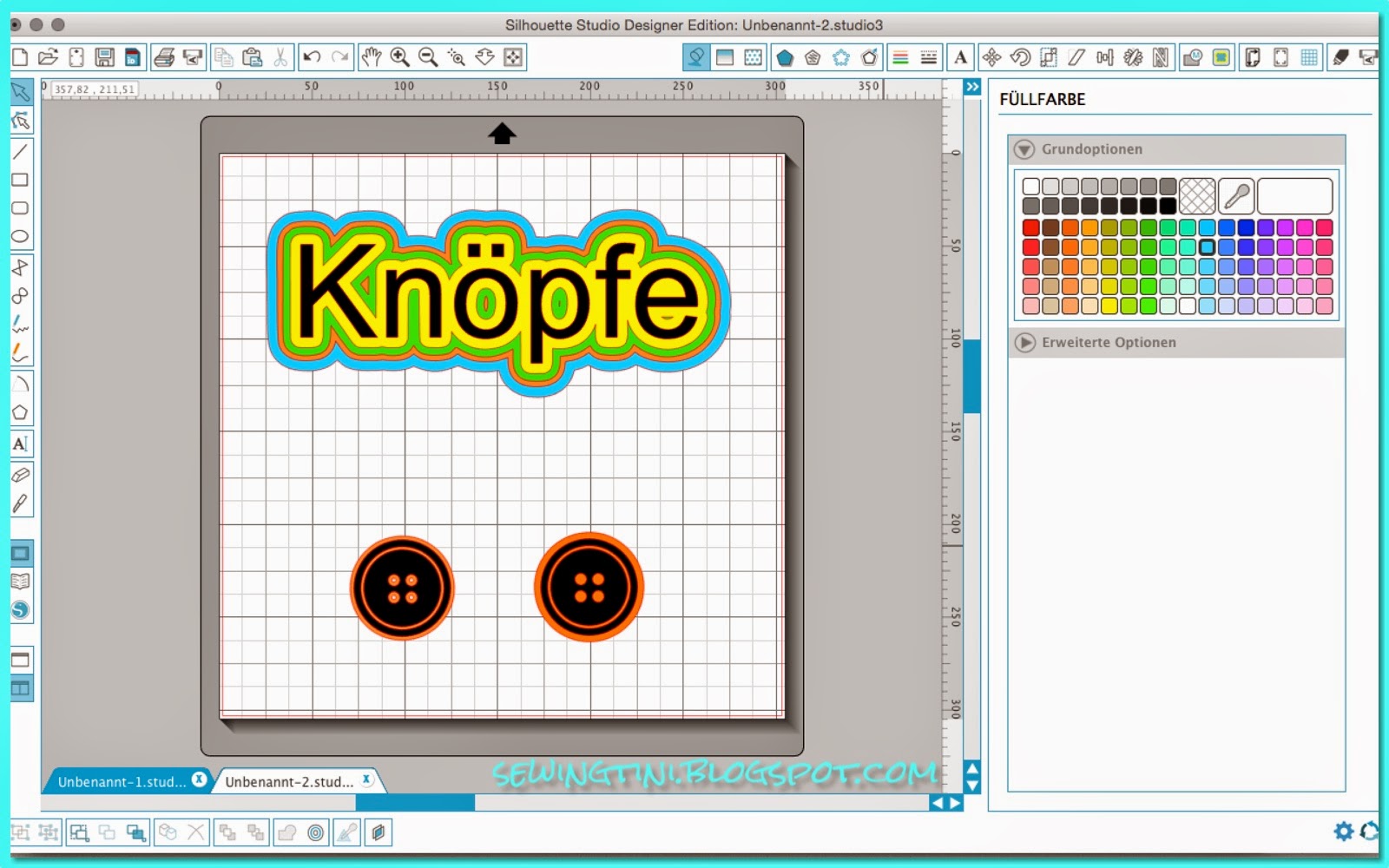
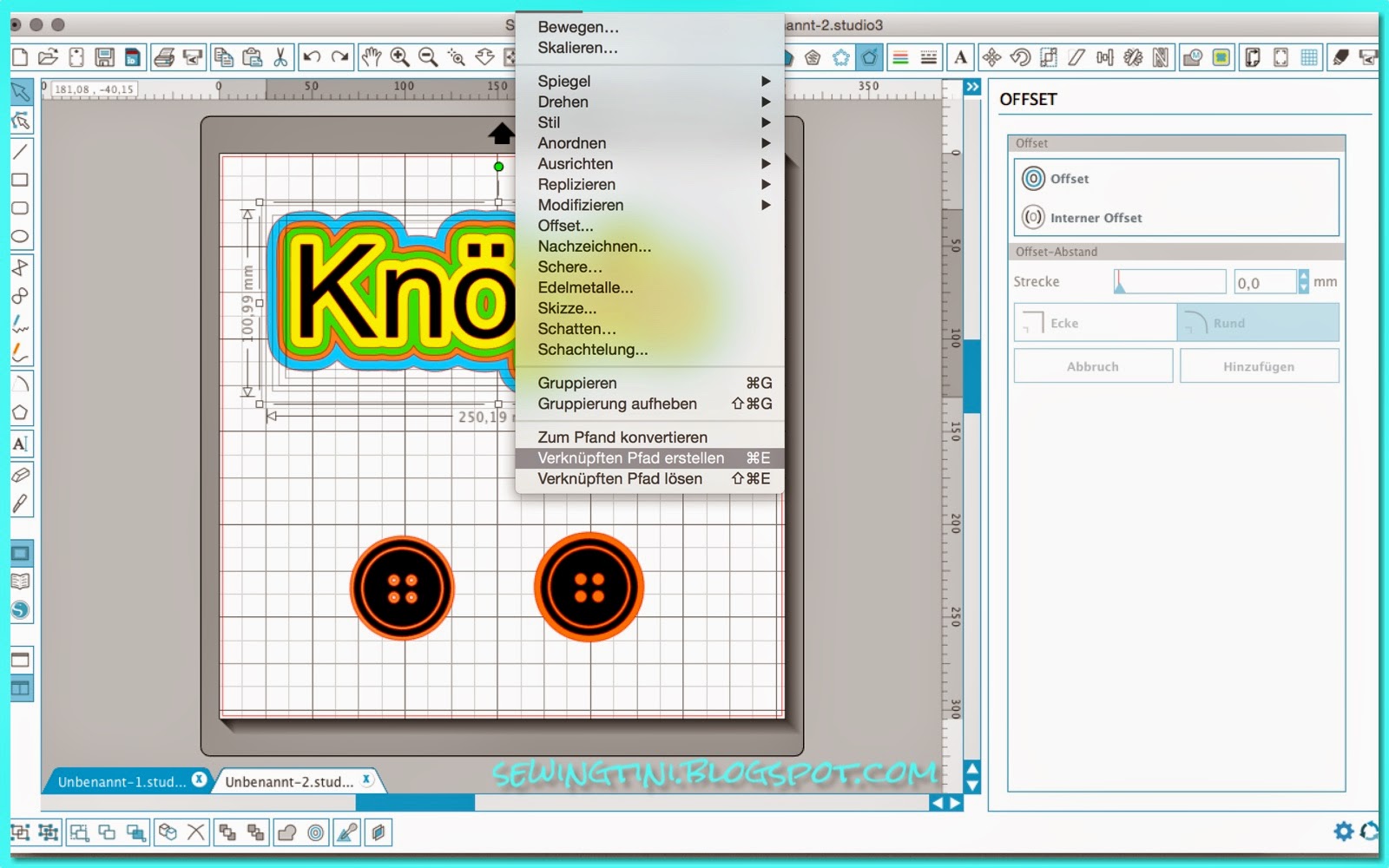

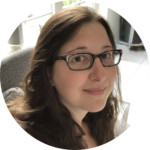

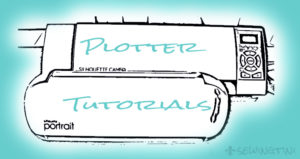
Liebe Tini,
das sieht mal wieder richtig spannend und gut aus … aber mir fehlt doch die praktische Umsetzungsmöglichkeit, um das nachvollziehen zu können … O_O
Also irgendwann wird auch hier mal ein Plotter einziehen müssen … bis dahin speichere ich mir deine tollen Tutorials brav weg … danke dafür!!!
Allerliebste Grüße
Helga
Hi Tini,
die Offset-Funktion war zwar bekannt, aber dieses Tutorial hat nun doch noch mal gezeigt, was alles machbar ist. Danke dafür! LG Verena
Hallo Tini,
Voelen lieben Dank, bin dir wie immer dankbar über deine tutos, bei Bedarf muss ich mir dass bei mir anschauen.
Liebe Grüße,
Petra
Hallo Tini
Genial! Endlich weiss ich wozu die Offset Funktion da ist! DANKE!!!!
Auch die restl. Tut. Sind super- ich hoffe ich kann mir jetzt endlich mal merken, wierum die Folie in den Plotter kommt;-). Werde mir Deine Anleitung dafür auf den Plotter plotten 😄