Heute wird das Tutorial etwas kürzer wie gewohnt und ich hoffe, dass es überhaupt verständlich genug ist. Ich habe heute selbst zum ersten Mal die print & cut Funktion benutzt und gleich ein, zwei Screenshots dabei gemacht. Mal sehen, ob es mit den wenigen Bildern nachvollziehbar wird.
Ich bin über Pinterest auf folgenden link für einen Würfelkalender gestoßen. Der Dodecaeder wird sowohl als pdf zur Verfügung gestellt, für alle, die keinen Plotter besitzen, als auch als Silhouette Studio file.
Ich habe die .studio Datei in der Silhouette Software geöffnet und habe zuerst in den Seiteneinstellungen die Papiergröße auf A4 gestellt (ohne Bild) und dann im Fenster „Regisitrierungsmarken“ den Stil auf „Typ 1 (Cameo, Portrait) geändert.
Man sieht nun dass links oben ein kleines Quadrat und rechts oben und links unten jeweils eine schwarze Ecke eingeblendet werden und zusätzlich grau markierte Flächen. Auch der Schnittbereich (rote Linie) hat sich nun deutlich verkleinert. Man muss sein Motiv nun so anordnen, dass es im Schnittbereich liegt und den grau markierten Bereich nicht überlappt.
Über die Drucken Funktion kann man nun das Ganze an seinen Drucker schicken. Dieser Ausdruck kann anschließend auf der Schneidematte platziert werden und die Matte eingezogen werden (ich habe auf Druckerpapier gedruckt und das Ganze erst auf ein Stück Karton geklebt, bevor ich es auf der Schneidematte platziert habe, man kann natürlich auch direkt auf Karton drucken).
Über die Schnitteinstellungen kann man wie gewohnt das Material auswählen und die Schnittdatei an den Plotter senden. Der Plotter fährt nun erst die Registrierungsmarkierungen ab und wenn er diese erkannt hat und damit weiß, wo sich das Motiv befindet, schneidet er entsprechend der Schnittlinien das Motiv aus.
Hat man wie in diesem Fall eine zweite Seite kann man nun diese auf dem Blatt ausrichten, mit den eh noch eingestellten Registrierungsmarkierungen ausdrucken und anschließend schneiden.
Für den Kalenderdodecaeder kam dann für mich noch der „unschöne“ Teil, das knicken und kleben *lach*. Da ich mir die Anleitung nicht richtig angeschaut habe, hat es auch nicht so gut geklappt und ich habe zwischendrin mal die Flinte ins Korn geworfen. Mein Schatz hat dann die letzten Teile zusammengeklebt und so ist der Tischkalender nun doch fertig geworden :).
Wenn man nun keine fertige print & cut Datei zur Verfügung hat, sondern nur eine Bilddatei, die man gerne genau ausscheiden möchte, muss man vorher selbst über die Nachzeichnen Funktion die passende schnittdatei (z.B. Außenrand nachzeichnen) erstellen. Man löscht hier dann die Original Bilddatei eben nicht raus, sondern lässt alles so wie es ist, stellt die Registrierungsmarkierungen ein, druckt und schneidet anschließend.
Wenn man dann wieder normal plotten möchte, muss man den Stil bei im Registrierungsmarkierungen Fenster wieder „aus“ stellen, da der Plotter sonst immer die Markierungen sucht und nicht anfängt zu schneiden.
Und wie immer verlinke ich bei den Tutorials auf plotterliebe und nähfrosch’s Plotter-Tutorial Linkparty.
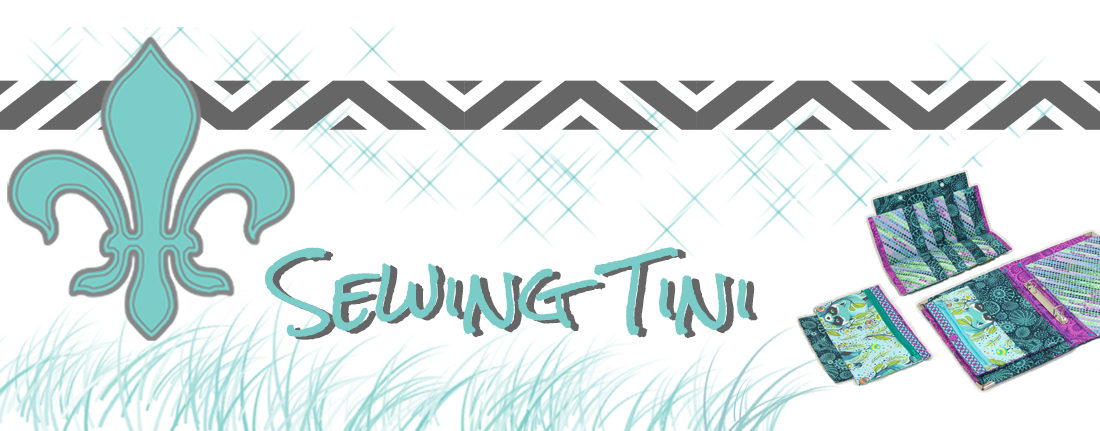
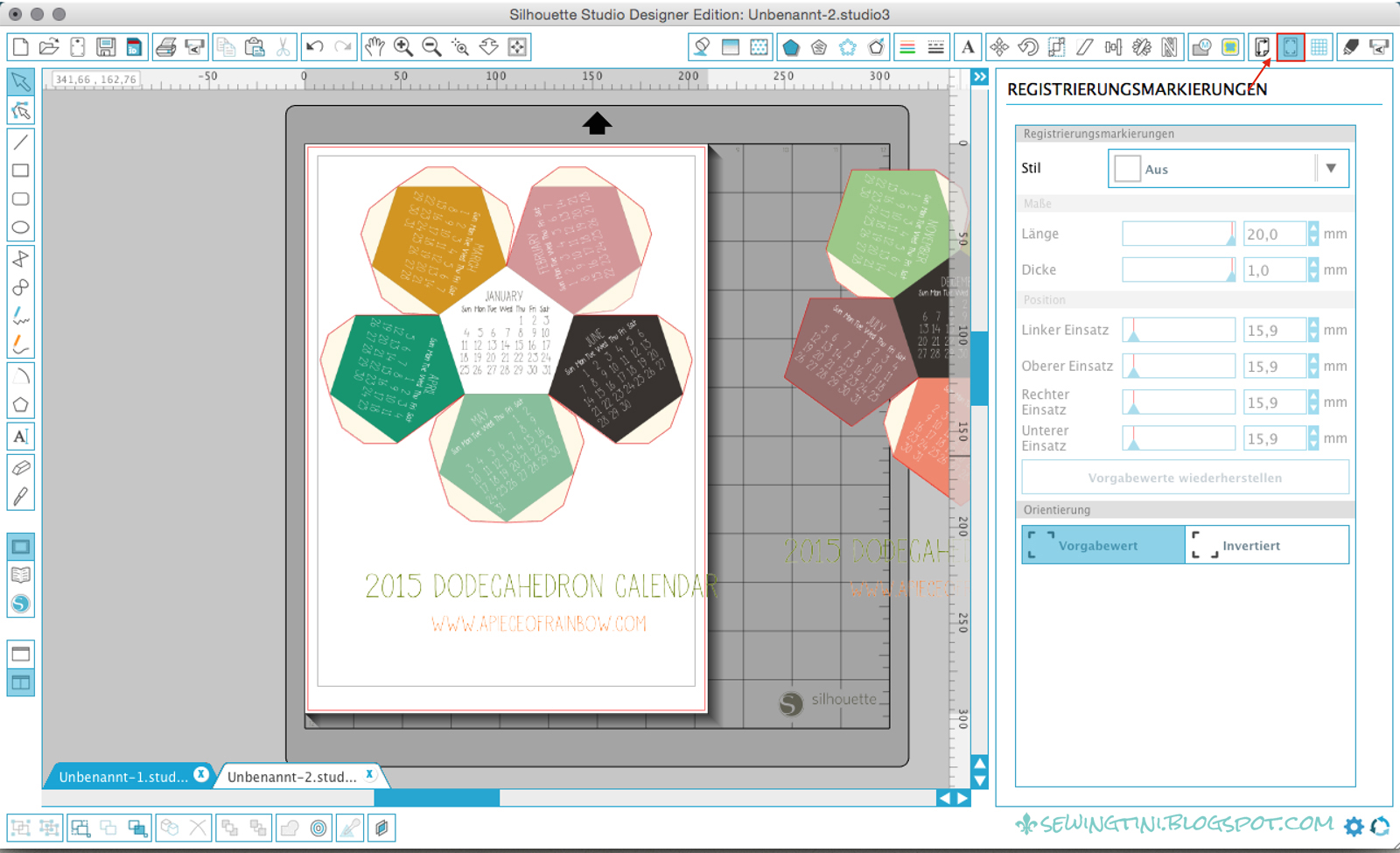


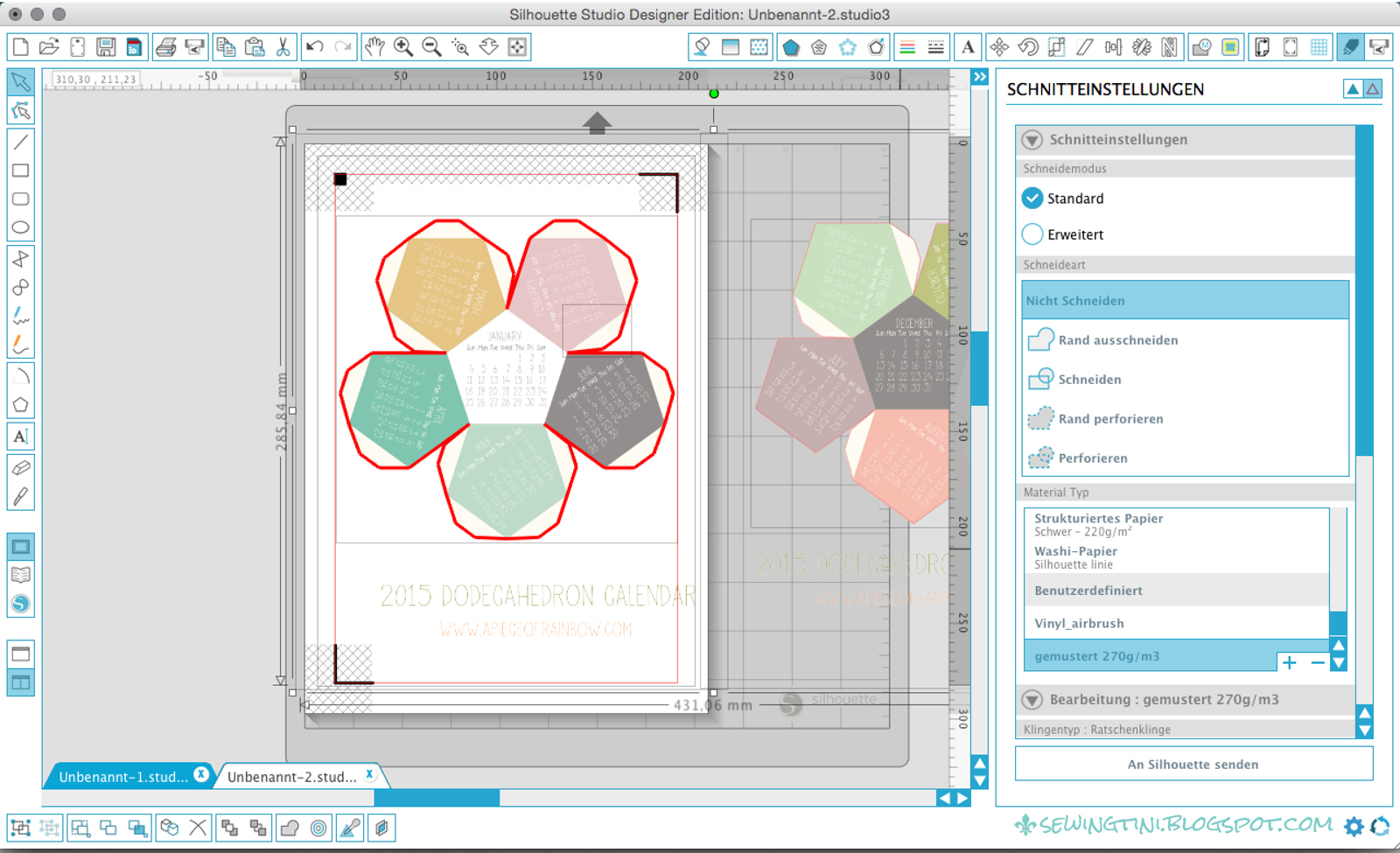



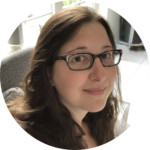

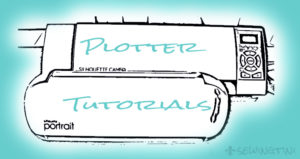
Na das ist ja gleich mal ein Prijekt zum Üben. Ich hatte diese Funkiton mit den Registrierungsmarkierungen schon einmal us versehen eingestellt….ahhh. Aber jetzt weiß ich ja wozu die gut ist….werde ich am Dienstag gleich mal ausprobieren. Vielen lieben Dank.
Liebe Tini,
der Würfelkalender ist ja voll cool!!!
Danke für das Tutorial, das ich mir wie gewohnt für "bessere Zeiten" abspeichere! Und für den Link, selbst schneiden zusätzlich zum Falten und Kleben geht ja zur Not auch … *lach*
Allerliebste Grüße und einen tollen Wochenstart!
Helga