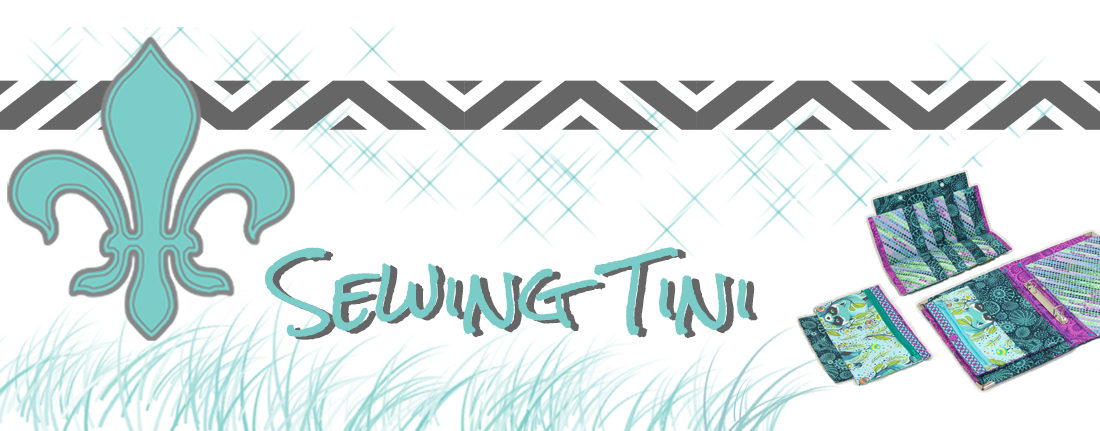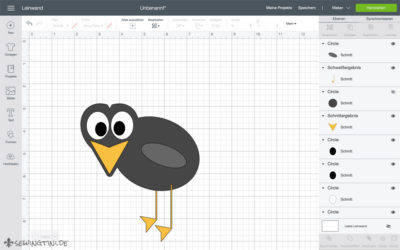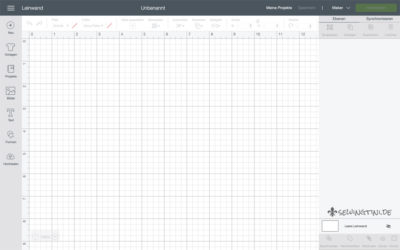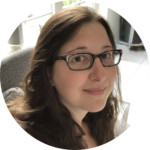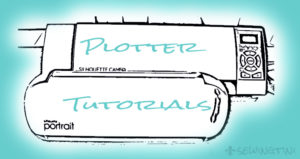In meinem ersten post zu Cricut Design Space haben wir uns angeschaut, wie man über die linke Menüleiste Elemente zur Leinwand hinzufügt. Heute beschäftigen wir uns mit dem Bearbeiten von Elementen und lernen einige wichtige Funktionen kennen. Beginnen wir aber mal mit einer Übersicht über die Einstellungsmöglichkeiten in der oberen Menüleiste.
Einstellungen von Elementen in Cricut Design Space
Wie wir schon gelernt haben, kann man über das linke Menü u.a. Formen zur Leinwand hinzufügen. Ich habe mich für einen Kreis entschieden und zeige euch daran erst einmal ein paar Einstellungen.
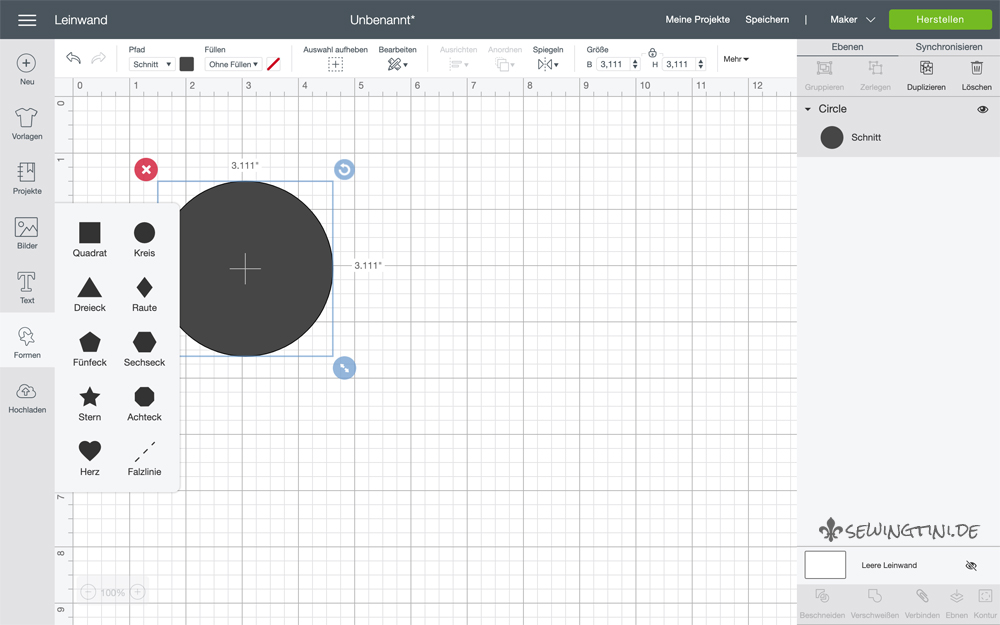
Ganz oben links kann man die zuletzt ausgeführte Aktion rückgängig machen oder eine rückgängig gemachte Aktion wiederherstellen.
Der Pfad
Je nach ausgewähltem Plotter kann man hier aus Schnitt, Zeichnen, Ritzen (Falzen), Gravur, Hohlprägung, Welle(nschnitt) und Perforation wählen. Man legt so also die Aktion fest, die der Plotter später ausführen soll. Dafür wird aber auch jeweils ein eigenes Tool benötigt. Für manche Aktionen gibt es mehrere Tools zur Auswahl.
Info: für den Joy gibt es nur die Auswahl Schnitt und Zeichnen
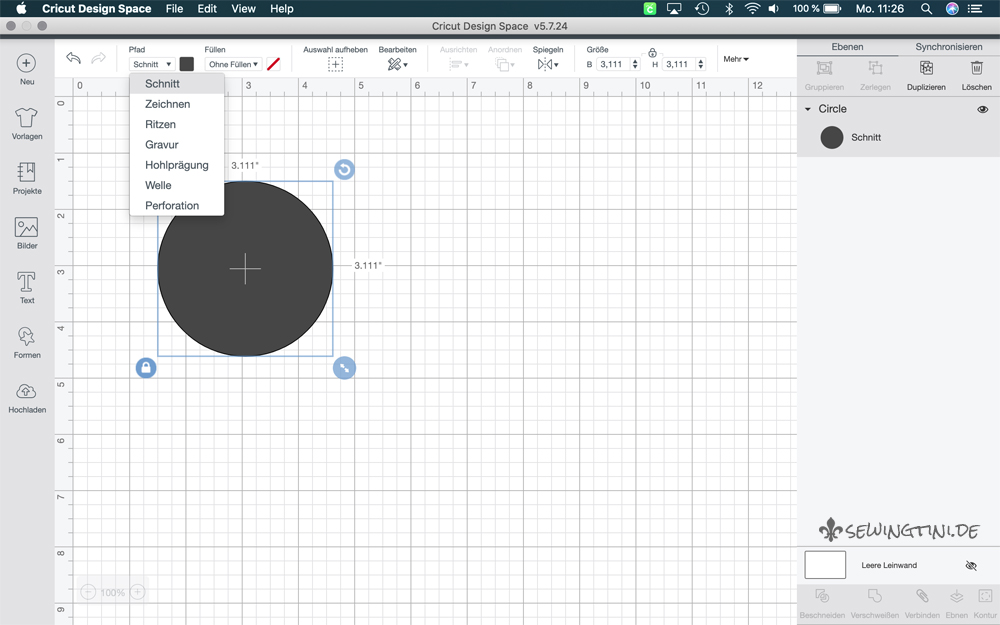
Gleich nebendran, über das farbige Quadrat, kann man bei Schnitt (und Welle) eine Farbe festlegen. Möchte man ein mehrfarbiges Design aus Bügelfolie oder Vinyl schneiden, kann man hier die entsprechende Folienfarbe auswählen. Cricut Design Space sortiert später dann automatisch nach Farben. So werden alle Teile aus derselben Farbe nebeneinander auf derselben Matte angeordnet. Auch als Orientierung, wie ein Design später aussehen könnte, ist das Einfärben nützlich.
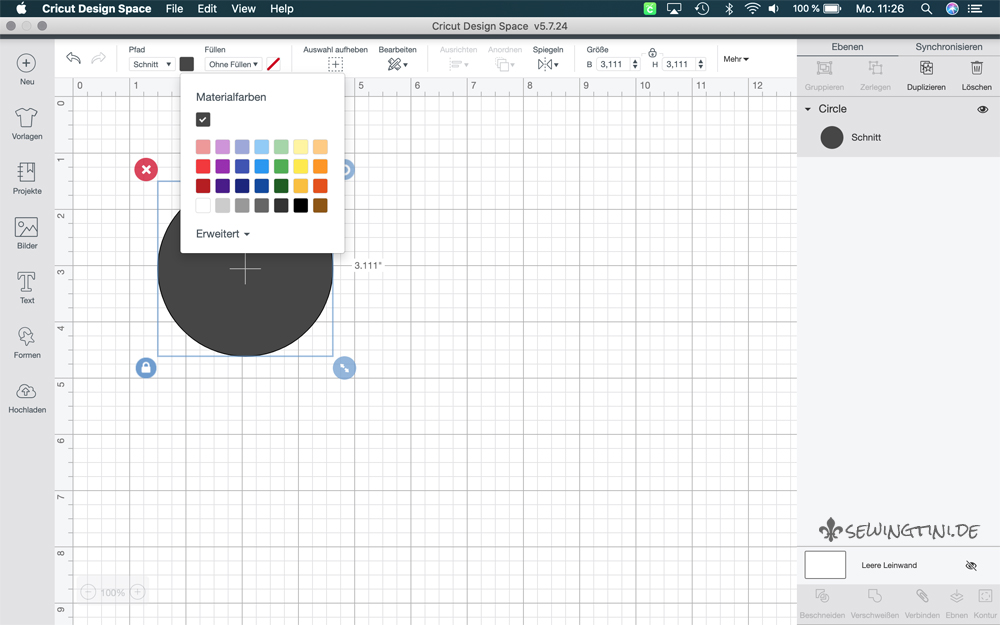
Bei den Einstellungen Zeichnen, Ritzen, Gravur, Hohlprägung und Perforation ändert sich das Aussehen des Kreises. Man erhält unterschiedliche Linien ohne Füllung.
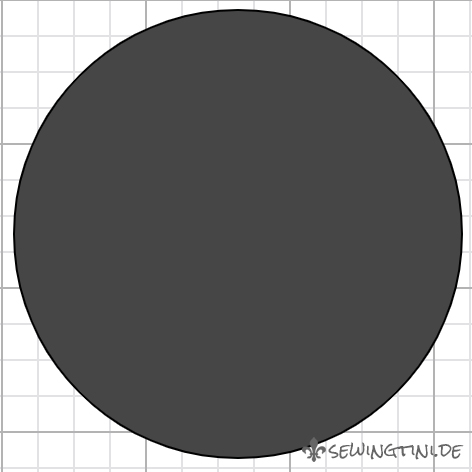
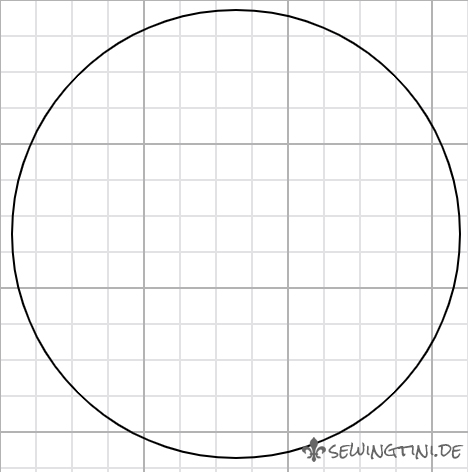
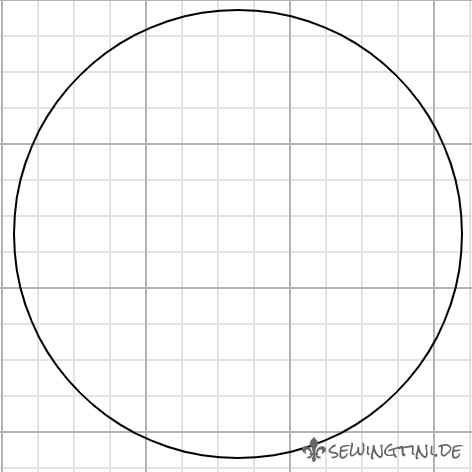
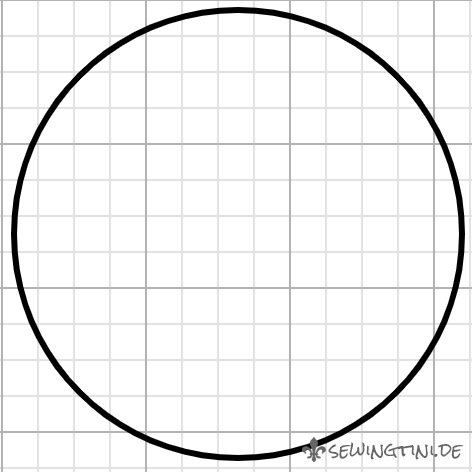
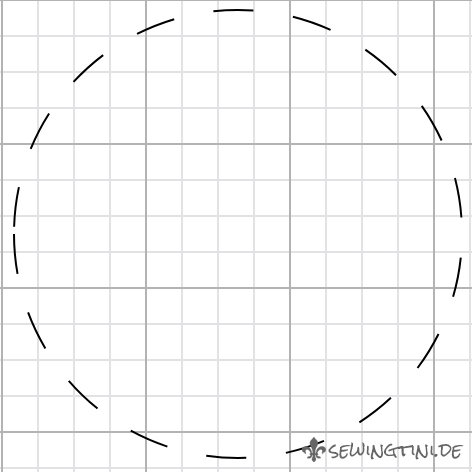
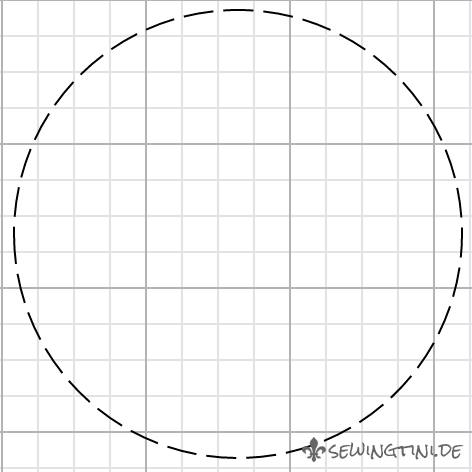
Füllfarbe
Als nächstes hat man die Möglichkeit festzulegen, on man die Form zuerst Drucken und anschließend ausschneiden möchte. Dazu wird sie mit Farbe gefüllt. Man sieht erst einmal kaum einen Unterschied zu dem Kreis, den man nur schneiden möchte. Allerdings ändern sich die Einstellungen für die Form „im Hintergrund“. Möchte man die Form dann Herstellen, wird man erst zum Drucken aufgefordert. Durch einen zusätzlichen Rahmen um das Motiv, den der Plotter vor dem Schneiden scannt, erkennt dieser die Position der zu schneidenden Motive. Ich zeige das aber später auch nochmal in Bildern.
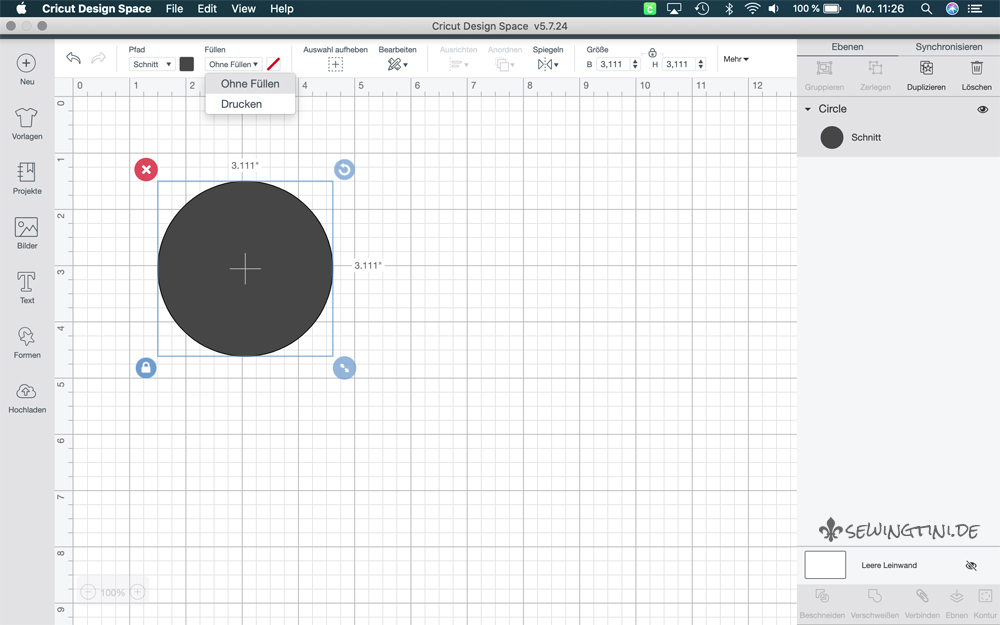
Unter den erweiterten Einstellungen kann man noch weitere Farben und Nuancen auswählen oder direkt einen Farbcode eingeben. Zusätzlich zu einer Füllfarbe, kann man auch den Drucktyp Muster auswählen und aus den verfügbaren Mustern eine Füllung auswählen. Man kann auch eigene Bilder als Muster in die Software laden.
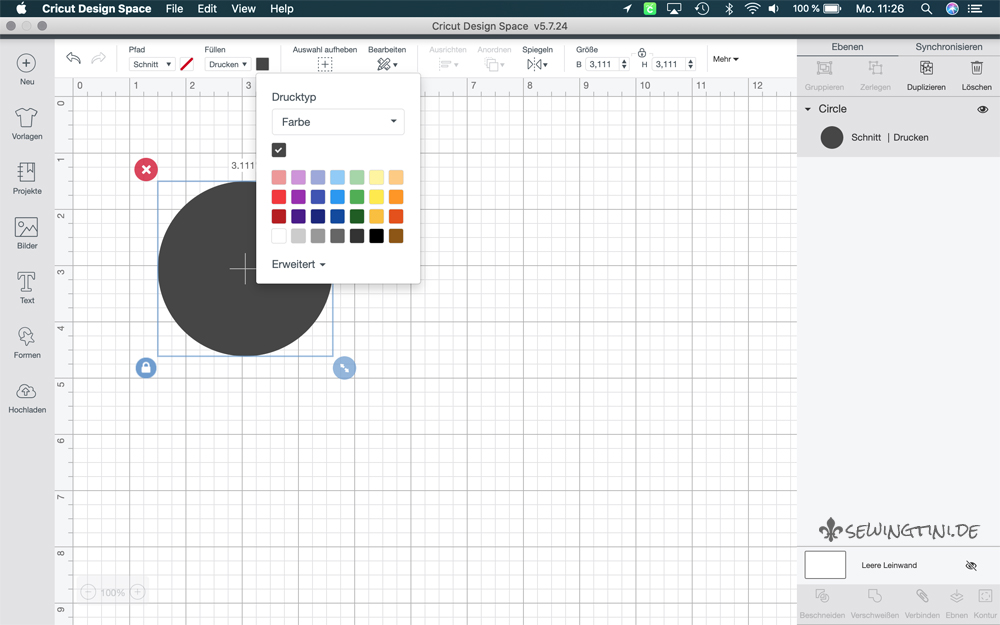
Form bearbeiten
Viele Einstellungen kann man immer nur dann machen, wenn man mindestens eine Form ausgewählt hat. Über den Button Alles auswählen kann man schnell alle Objekte auf der Leinwand markieren. Ist mindestens ein Objekt markiert, verwandelt sich der Button in den Befehl Auswahl aufheben. Unter dem Dropdown Menu Bearbeiten findet man die Befehle Ausschneiden (hier Schnitt genannt), Kopieren und Einfügen.
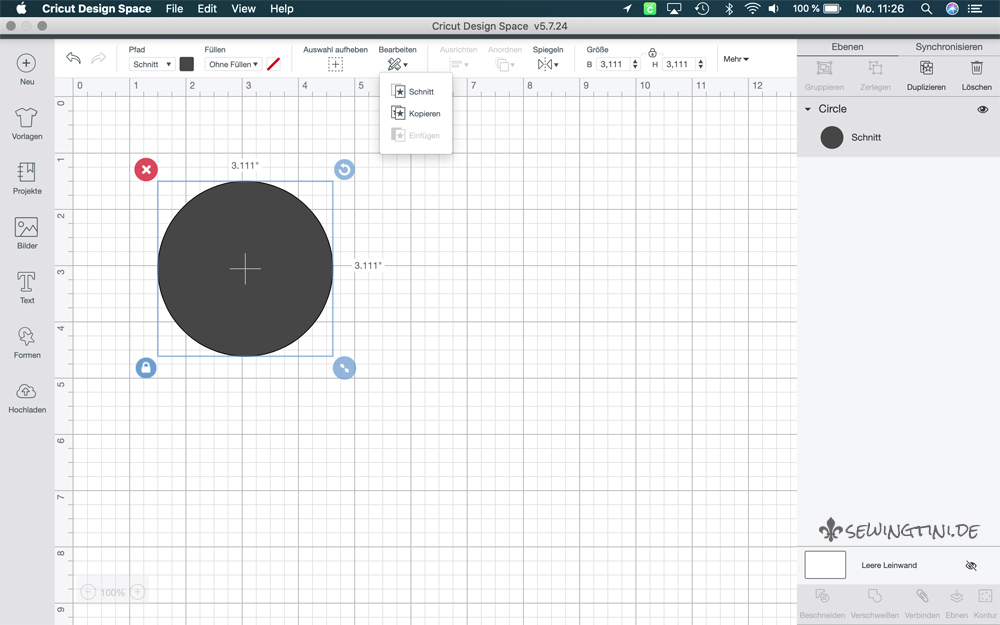
Man kann eine markierte Form auch horizontal oder vertikal spiegeln. Macht bei einem Kreis natürlich nicht viel Sinn 😉
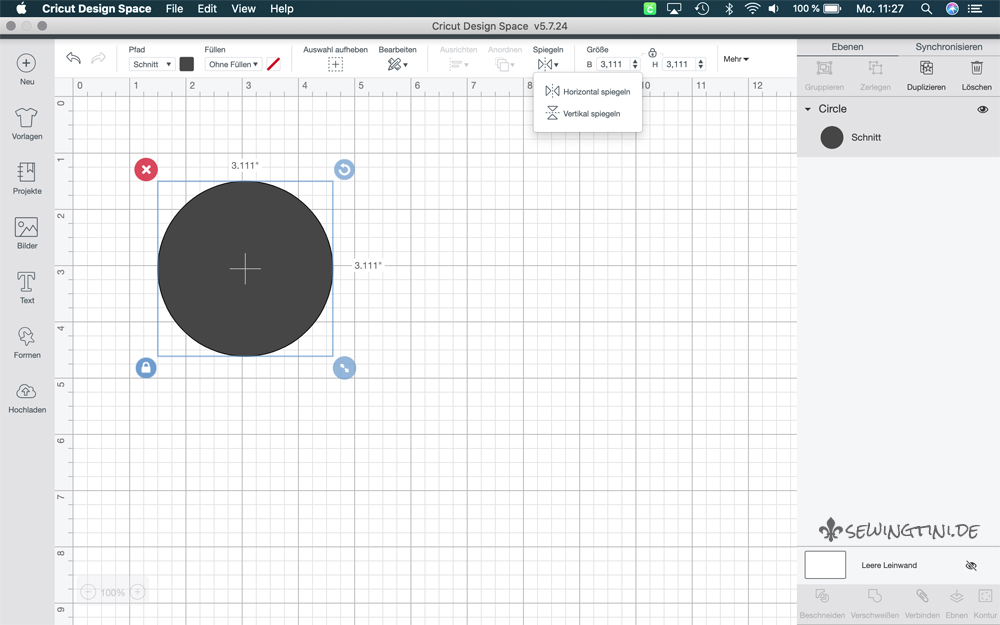
Die Größe kann man entweder über die Eingabe einer exakten Breite und Höhe eingeben oder durch Ziehen an dem Symbol mit dem Doppelpfeil rechts unten am markierten Objekt. Bei beiden Varianten kann man entscheiden, ob man das Seitenverhältnis Breite zu Höhe beibehalten also sperren möchte (geschlossenes Schloss) oder nicht. Dazu klickt man auf das Schloss über der Höhenangabe oder auf das links unten am markierten Objekt. Bei offenem Schloss ändert sich das Symbol rechts unten zu einem grünen Kreis mit 4 Pfeilen. Ich habe Höhe und Breite nun mal auf 2,5″ eingestellt.
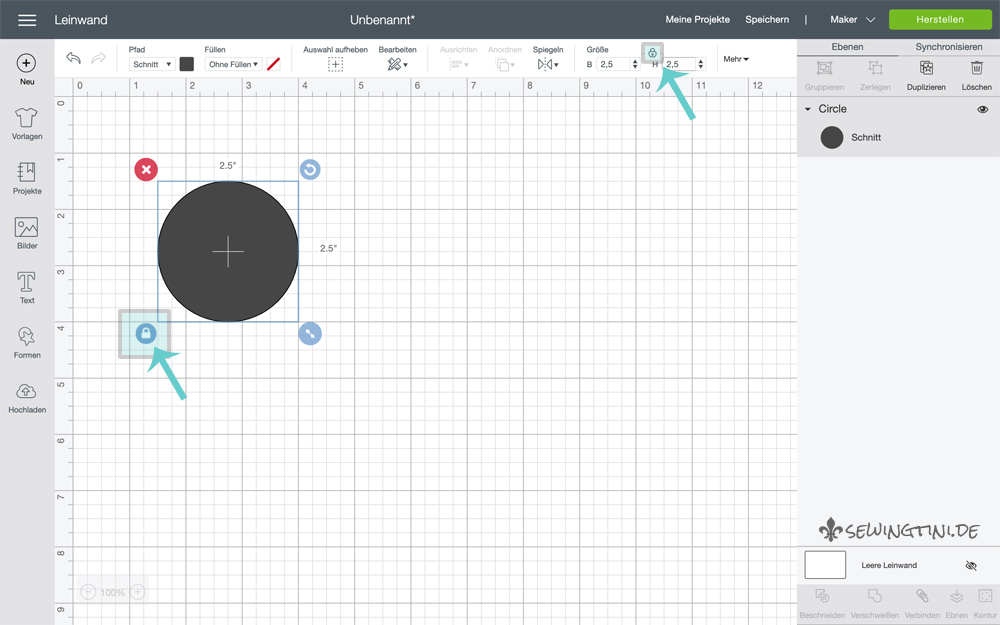
Slice, Weld, Attach & Flatten
Aus den verfügbaren Formen kann man durch Entsperren des Seitenverhältnisses die Proportionen schon mal ändern und so aus dem Kreis ganz einfach ein Oval erstellen.
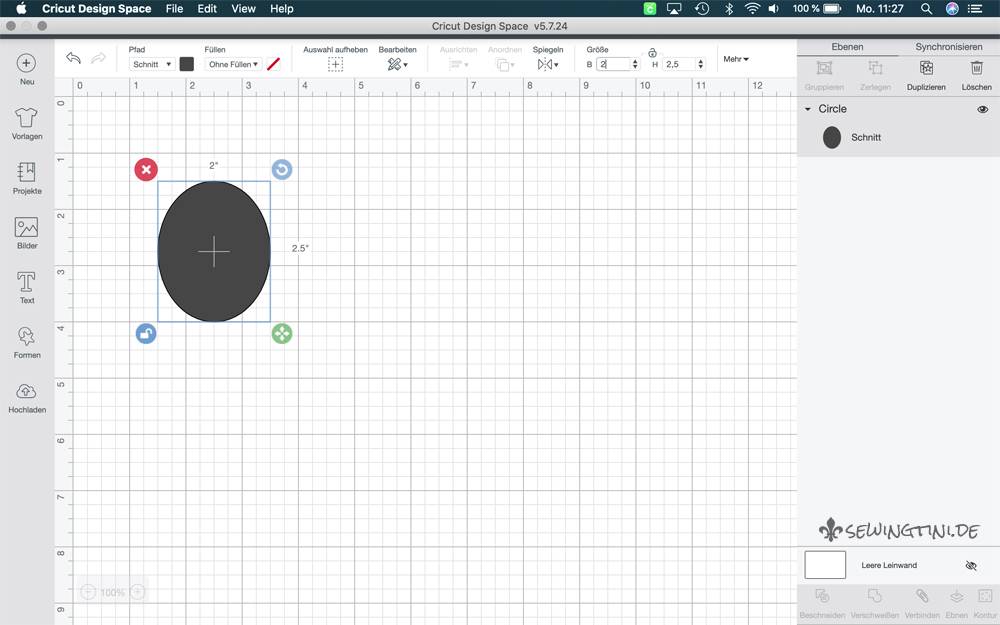
Durch Kopieren und Einfügen der Form erhält man 2 Ovale, die auf der Leinwand überlappend angezeigt werden. Das neu eingefügte Oval liegt über oder besser vor dem zuerst erstellten.
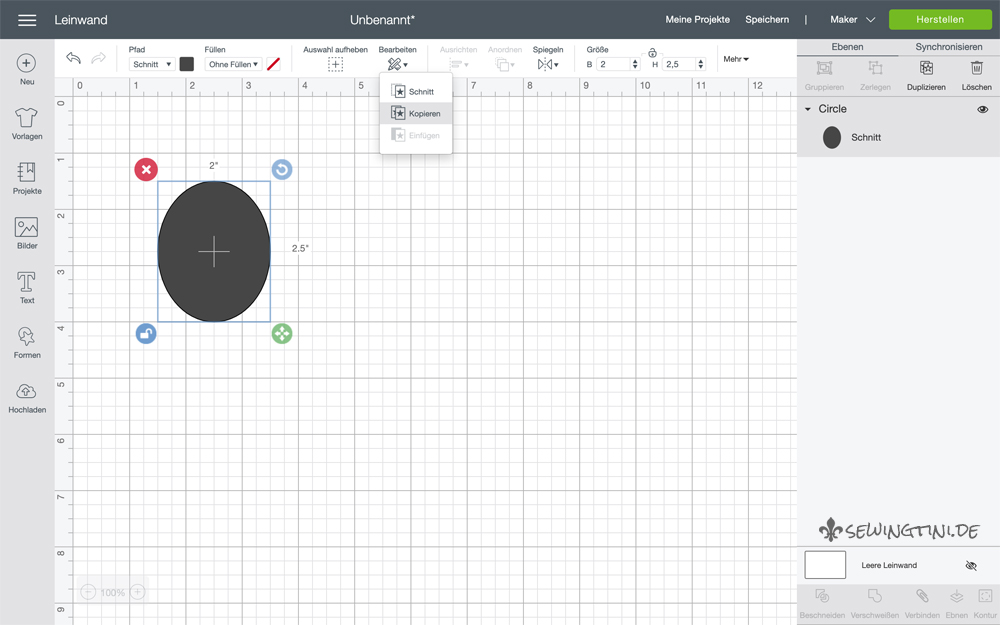
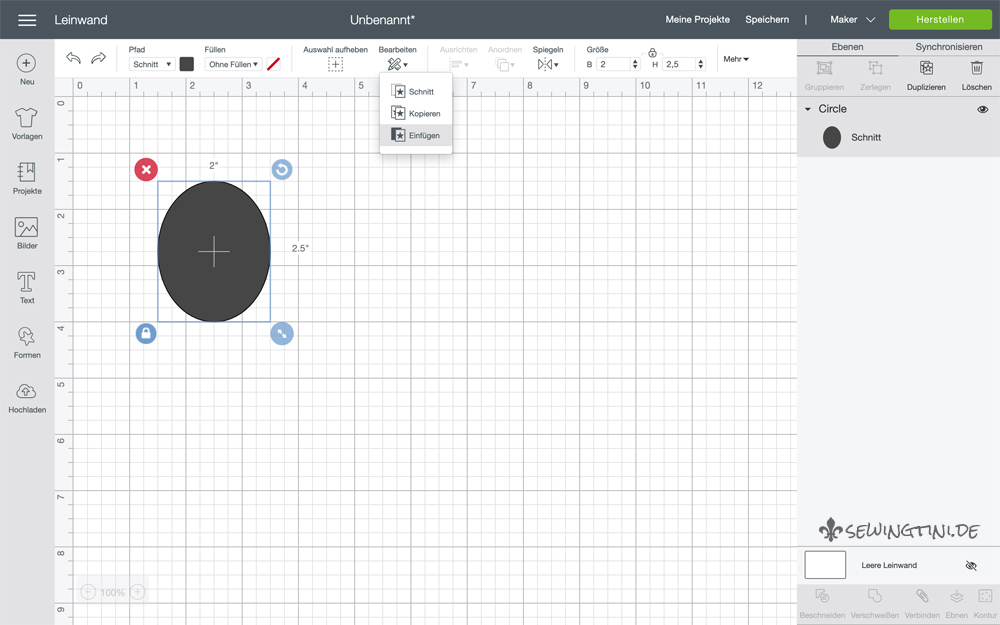
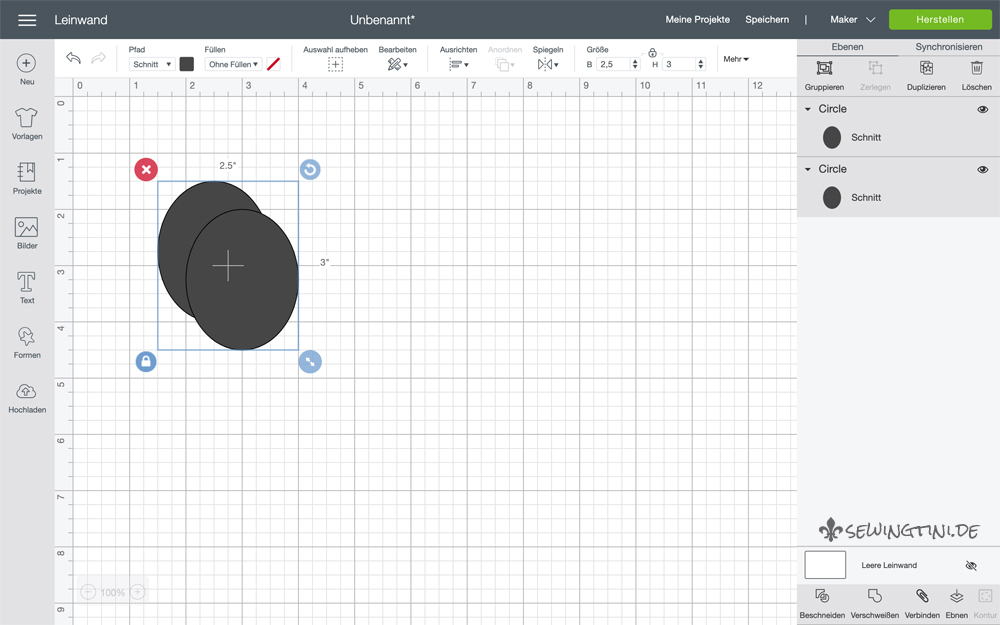
Man sieht rechts in der Ebenenansicht nun auch, dass eine zweite Form hinzugekommen ist. Da die vordere Ebene immer weiter oben steht, ist unser erstes Oval die untere Zeile in der Ebenenübersicht. Zu der Form sieht man hier auch immer die Einstellung des Pfads und der Farbe und man kann über das Augensymbol die Ebene anzeigen lassen oder diese ausblenden (eine sehr nützliche Funktion!).
Sobald eine zweite Form vorhanden ist und man beide markiert, werden unten rechts weitere Funktionen aktiv. Diese können wir uns nun mal genauer anschauen. Hat man diese nämlich genau verstanden, kann man schon noch eine ganze Menge in Cricut Design Space machen.
Beschneiden – Slice
Wenn man zwei Formen überlappen lässt und anschließend auf Beschneiden klickt, ist es so als hätte man zwei Stücke Papier in den entsprechenden Formen auf eine Schneidematte gelegt und würde mit einem Cuttermesser beide Formen am Rand entlang nachschneiden. Meiner Meinung nach ist hier die Übersetzung auch nicht so gut und die Funktion müsste „zerschneiden“ heißen.
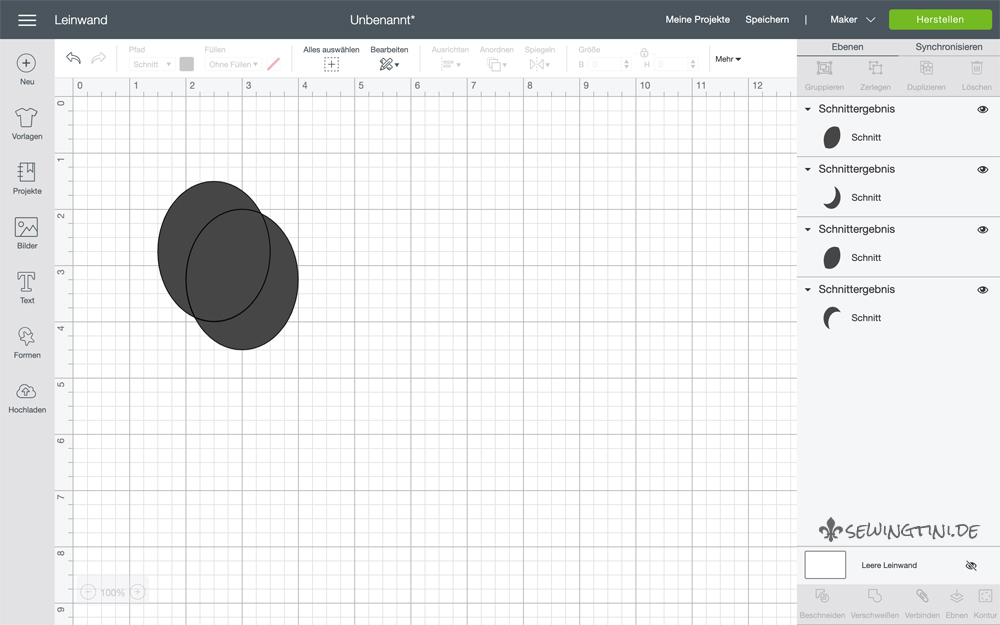
Man sieht rechts in der Ebenenansicht auch schon genau was „passiert“ ist. Man erhält 4 neue Formen. Diese kann man dann auch auseinanderziehen, um genauer zu sehen, wie die neuen Formen aussehen.
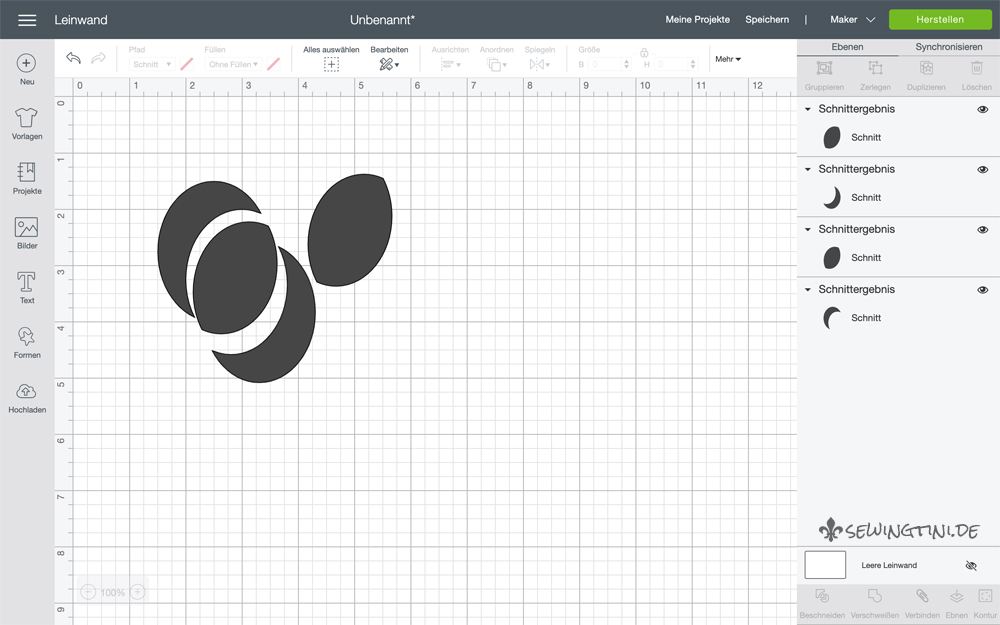
Man könnte auf diese Weise z.B. eine Mondsichel oder einen Football erstellen.
Legt man nun alle 4 Formen übereinander und markiert diese, stellt man fest, dass die Funktion Beschneiden nicht mehr aktiv ist. Es können in Cricut Design Space immer nur 2 Formen auf einmal beschnitten werden. Das würde sonst auch zu komplex werden.
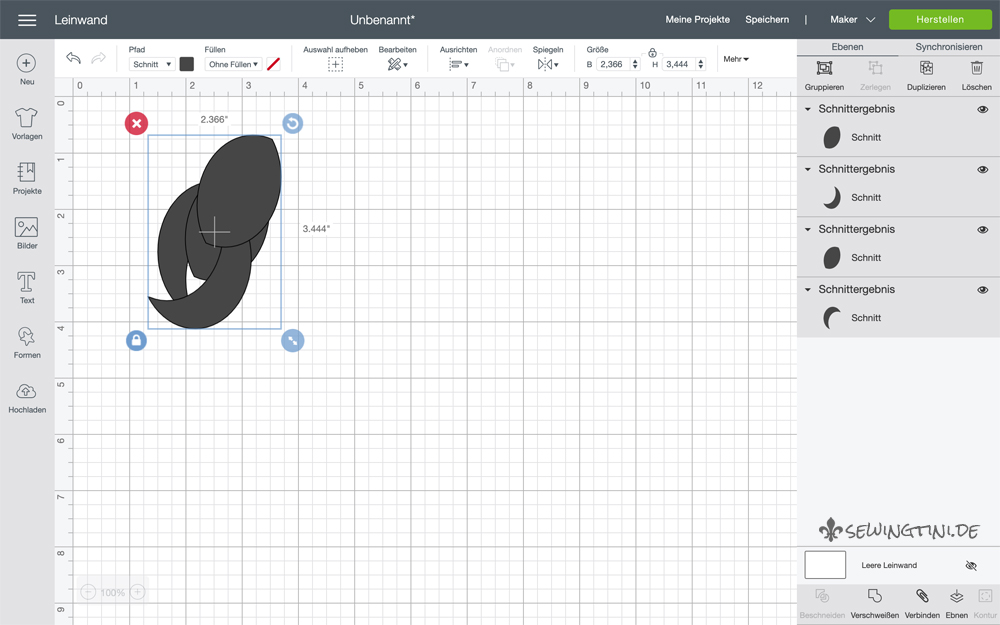
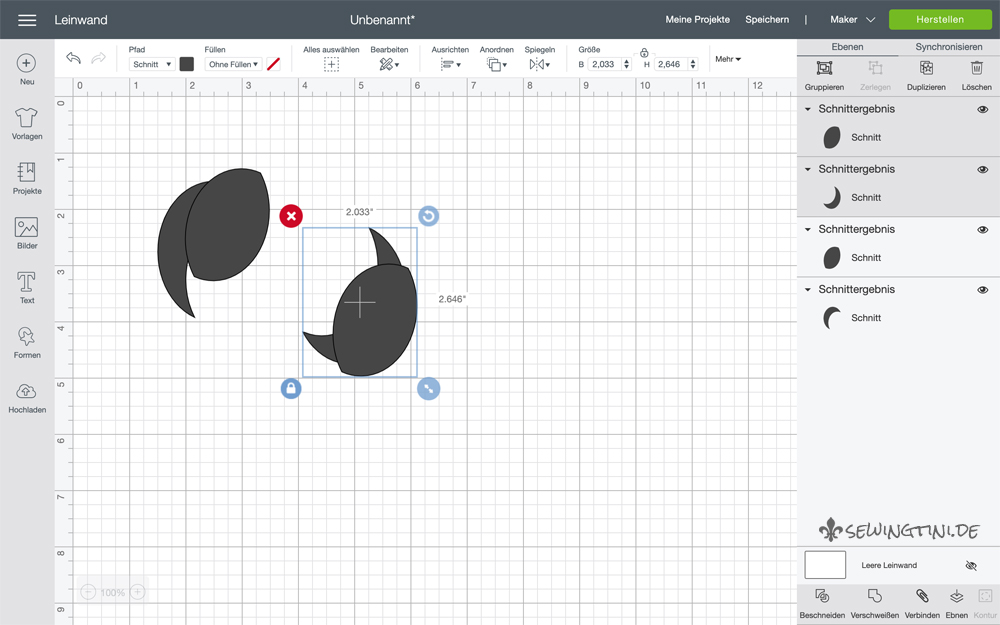
Nimmt man nun aber 2 der neu erstellten Formen und legt sie so übereinander, dass die eine die anderen „unterbricht“ und beschneidet diese erneut, erhält man wieder 4 neue Formen oder besser 4 neue Ebenen. 2 sind identisch und die anderen Beiden bestehen aus 2 getrennten Formen, die miteinander verknüpft sind. Diese lassen sich nur zusammen verschieben, sind auf der selben Ebene und deshalb für die Software 1 Objekt. Man sieht das in der Ebenenübersicht sehr gut. Wie man trotzdem nur ein Teil davon alleine nutzen kann, dazu kommen wir im nächsten post. Stickwort Kontur 😉
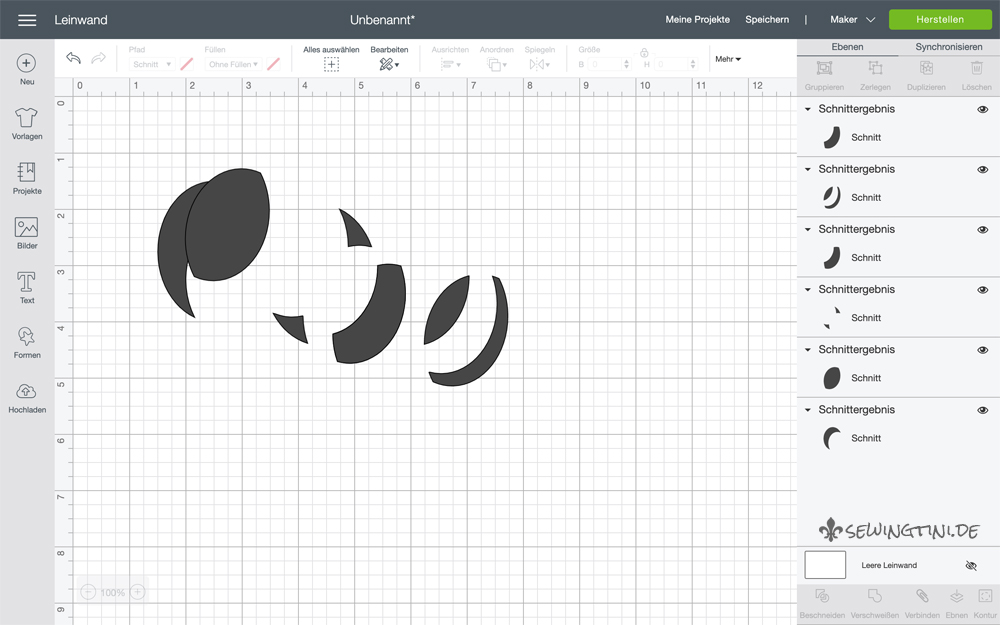
Verschweißen – Weld
Gehen wir wieder zurück zu unseren 2 Ovalen, markieren beide Formen und klicken dieses Mal auf Verschweißen. Das Ergebnis, das man erhält, liegt auf einer Ebene. Die beiden Formen wurden so, wie man sie angeordnet hat, mit einander verschmolzen und der Außenrand ist die neue Grundform.
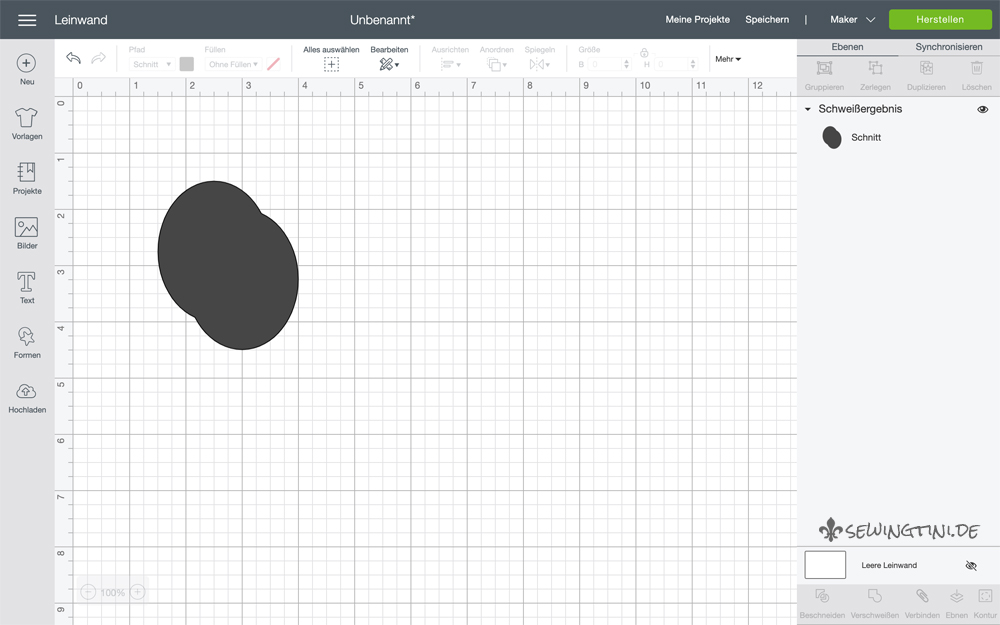
Verbinden – Attach
Klickt man stattdessen nach dem Markieren der beiden einzelnen Ovale auf Verbinden, sieht man erstmal gar keinen direkten Unterschied. In der Ebenenübersicht steht, dass die beiden Formen verbunden sind, aber welche Auswirkung das hat sieht man erst, wenn man über Herstellen den eigentlichen Plottvorgang starten wollte.
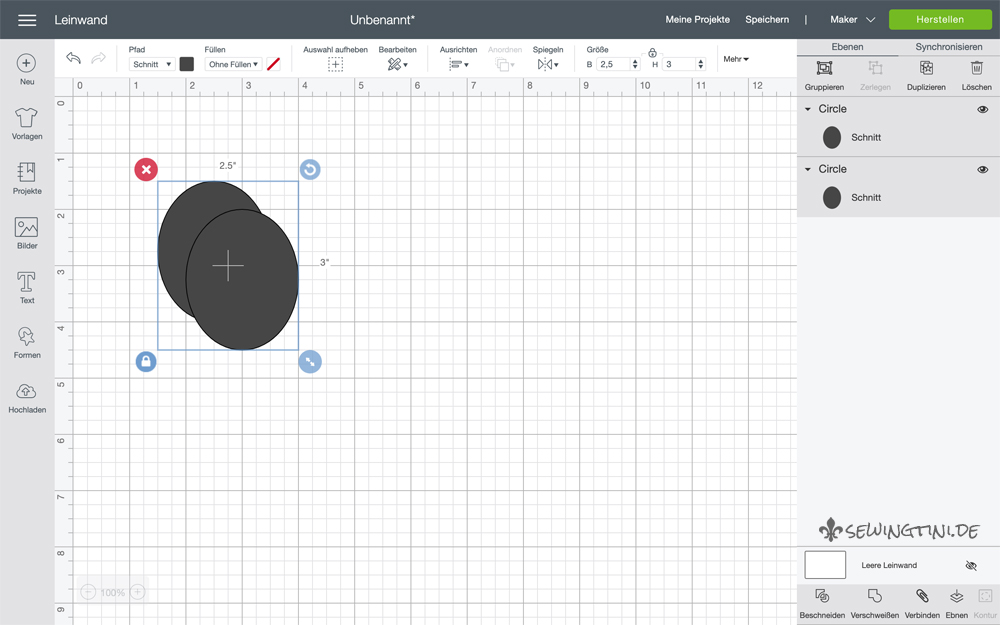
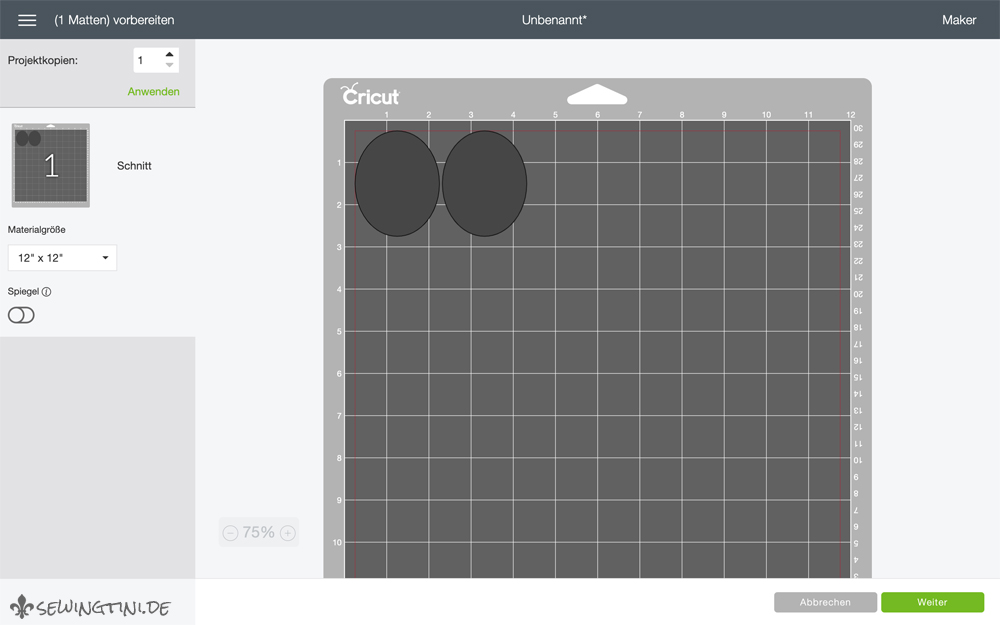
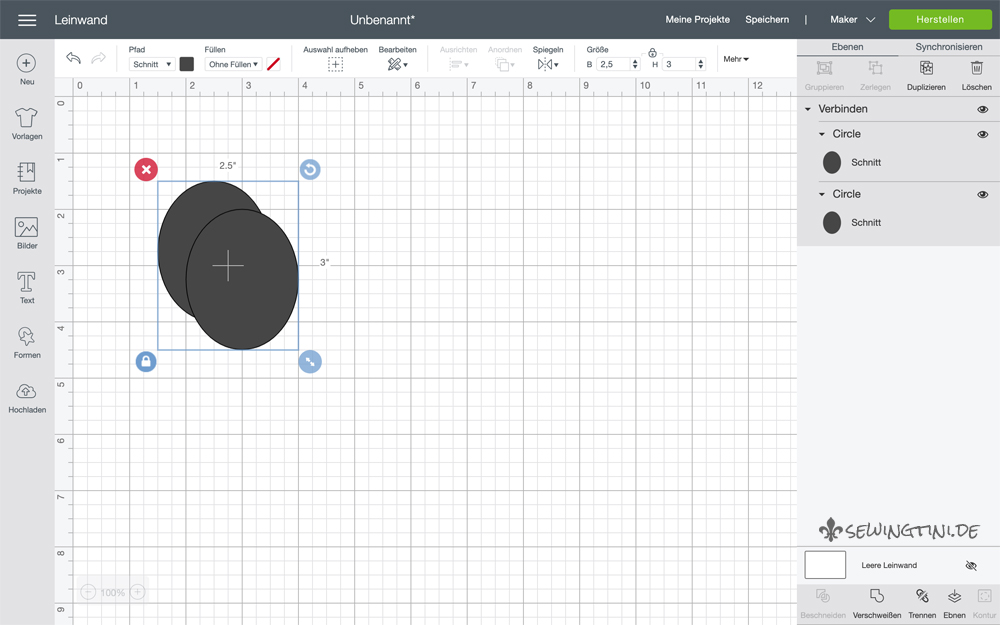
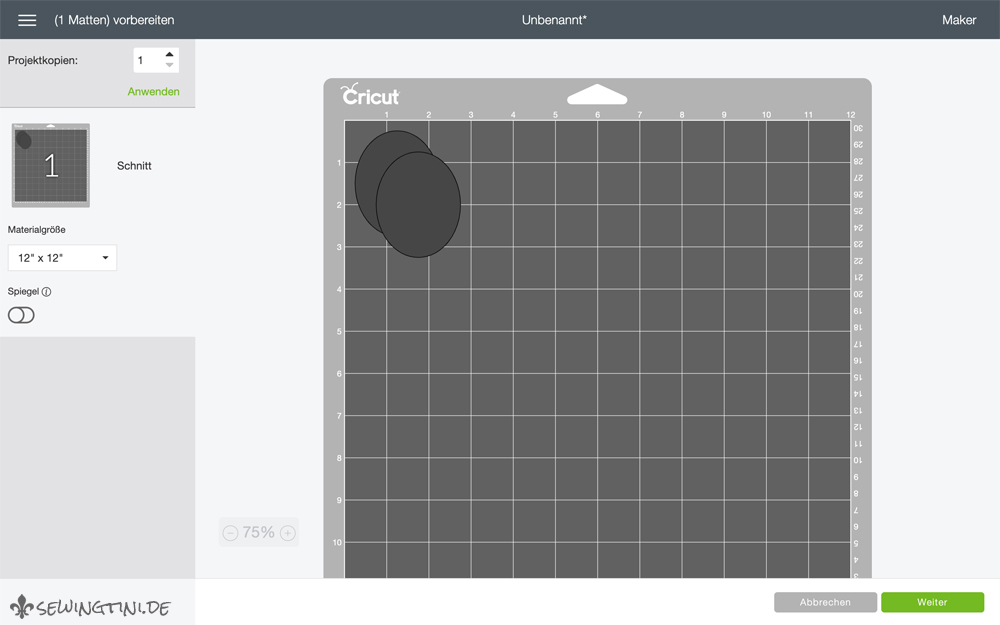
So gelangt man nämlich zu der Vorschau und sieht, welche Objekte im Cricut Design Space auf welchen Matten wie angeordnet sind. Und hier sieht man, dass die beiden erstellten Ovale nebeneinander auf einer Matte liegen. Die beiden verbundenen Ovalen würden, genauso wie auf der Leinwand angezeigt, geschnitten werden. Das wäre hier natürlich fatal, da beide Ovale zerschnitten wären und wir würden quasi die Formen erhalten, die wir weiter oben beim Beschneiden simuliert haben. Nur das mittlere Teil wäre nicht doppelt vorhanden, da man ja nur eine Schicht schneidet.
Um einen exakten Abstand von 2 Formen auch beim Plotten beizubehalten ist es aber dann wichtig, dass man die beiden Formen vorher verbindet, da Design Space sonst seinen eigenen Abstand wählt. Das sehen wir im nächsten post aber auch noch an einem Beispiel. Dann wird es eventuell nochmal deutlicher.
Ebnen – Flatten
Die Funktionen Ebnen erstellt ein Print then Cut Projekt. Die Ebene, auf die die ausgewählten Formen gebracht werden, ist sozusagen die Papieroberfläche. Durch einen Hilfsrahmen, den der Plotter nach dem Ausdrucken des Motivs scannt, erkennt er die exakte Position der Motive und weiß, wo er später schneiden muss.
Wenn man die beiden einzelnen Ovale markiert und auf Ebnen klickt, sieht die Form auf der Leinwand ähnlich aus wie beim Verschweißen. Rechts in der Ebenenübersicht sieht man aber, dass zusätzlich zu der Aktion Schnitt auch noch Drucken hinzugekommen ist.
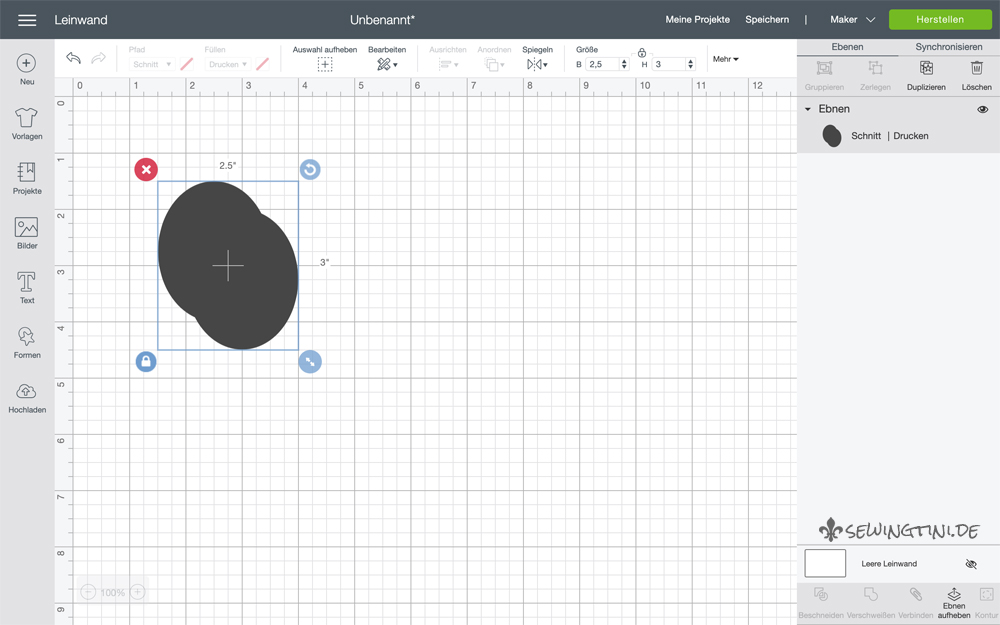
Klickt man nun auf Herstellen sieht man einen Rahmen um die Form(en) und ein weißes Blatt Papier, das auf der Schneidematte liegt. In einem nächsten Schritt, nach dem Klick auf Weiter, wird man erst aufgefordert zu Drucken und kann danach das gedruckte Blatt auf die Schneidematte legen und den Plotter schneiden lassen. Vor dem Drucken kann man durch die Funktion Anschnitt hinzufügen die einzelnen Motive auch alle etwas größer (mit der selben Farbe oder Füllung) drucken lassen, um zu vermeiden dass nach dem Schneiden weiße Ränder vom Papier zu sehen sind.
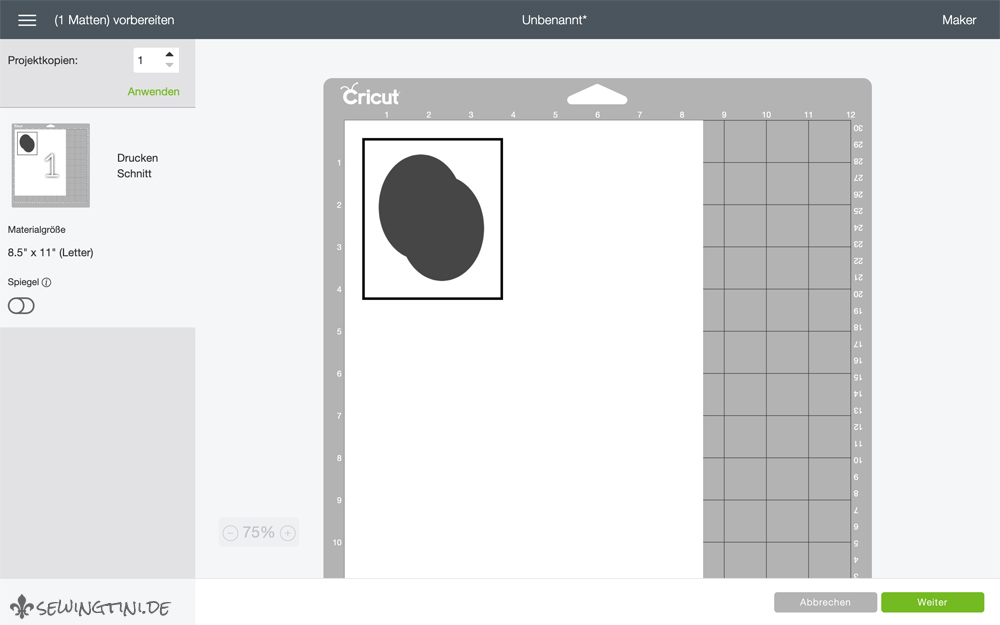
Nach dem Ebnen ändert sich der Button in Ebnen aufheben. Klickt man nach dem Ebnen darauf, werden die einzelnen Ebenen wiederhergestellt. Die Aktion Drucken bleibt aber weiterhin erhalten. Vergleichen wir nun nochmal wie sich die Anordnung zum Drucken dann verändert.
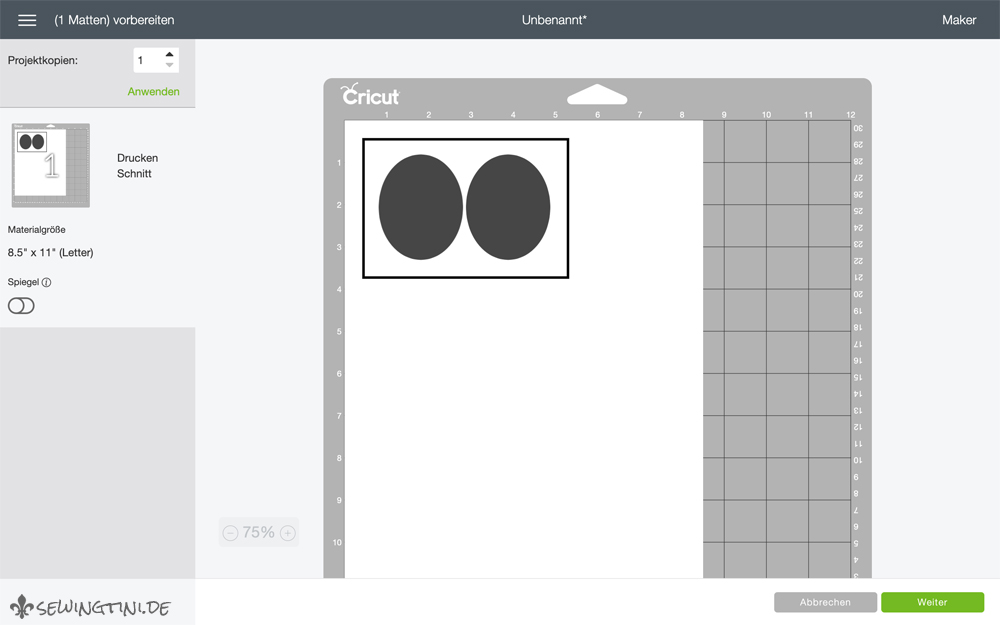
Es ist quasi genauso, wie wenn man einzelne Formen erstellt und diese alle händisch über das obere Menü auf Drucken stellt. Die Formen werden nebeneinander angeordnet und einzeln geschnitten. Beim Ebnen, werden die Formen auf eine Papierebene gebracht (alle behalten die eingestellten Farben oder Muster und die oberen Ebenen liegen auf den unteren). Es wird dann eine Umrandung um übereinanderliegende Formen geschnitten. Verbindet man übereinanderliegende Formen allerdings, statt sie zu ebnen, dann werden übereinander liegende Teile zerschnitten.
weitere Funktionen in Cricut Design Space
Wenn man mehr als eine Form auf der Leinwand hat und diese markiert, werden oben in der Menüleiste noch die Funktionen Ausrichten und Anordnen aktiv, die bei nur einer Form nicht verfügbar waren.
Ausrichten
Das Ausrichten erklärt sich, denke ich, von selbst. Man kann die markierten Formen zueinander anordnen und damit genau ausrichten. Hat man mehr als 2 Formen markiert, kommen noch die Funktionen unter der Menüpunkt Verteilen dazu. Diese Funktion stellt immer den gleichen Abstand in horizontaler oder vertikaler Richtung her.
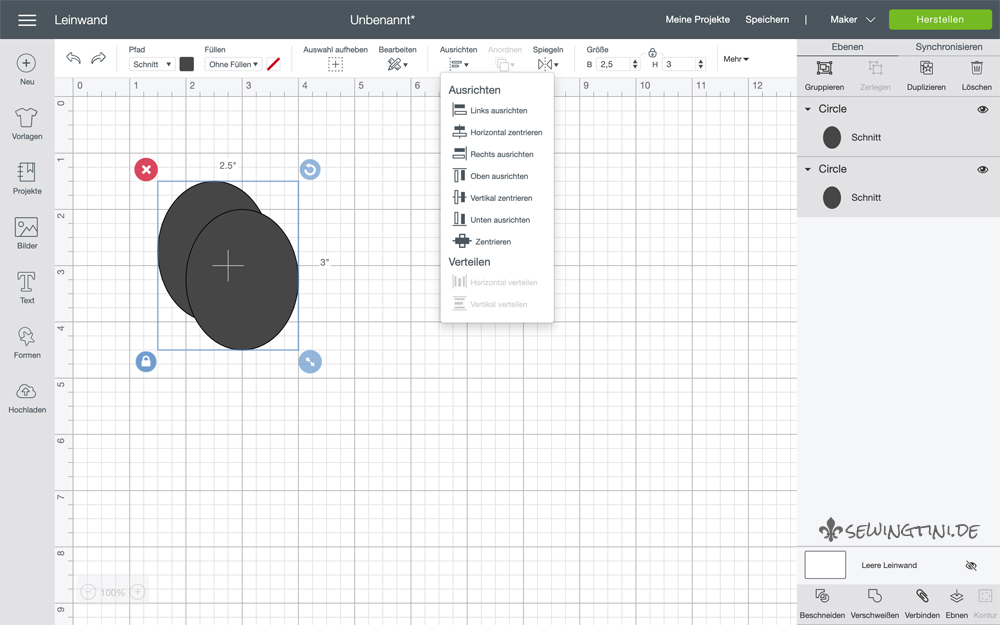
Klickt man z.B. auf Zentrieren werden die Formen mit ihren Mittelpunkten übereinander gelegt. Bei 2 gleichen Formen liegen sie also deckungsgleich übereinander.
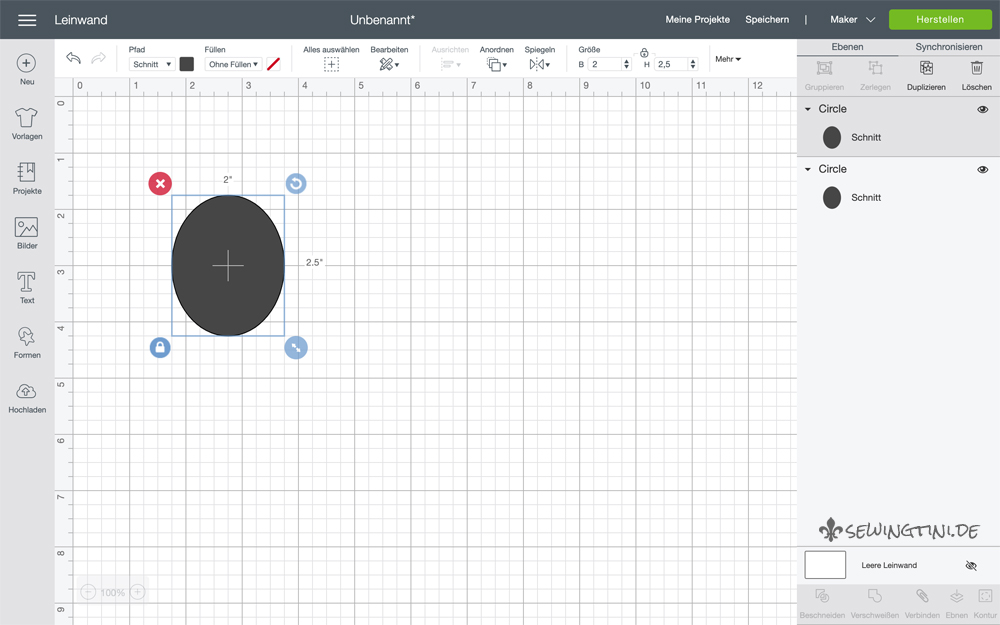
Um nun nur eine der beiden Formen zu markieren ist übrigens die Ebenenübersicht auch wieder sehr hilfreich, da man so auch die hintere, verdeckte Form markieren kann. Man sieht die ausgewählte Form immer dunkler markiert in der Ebenenübersicht.
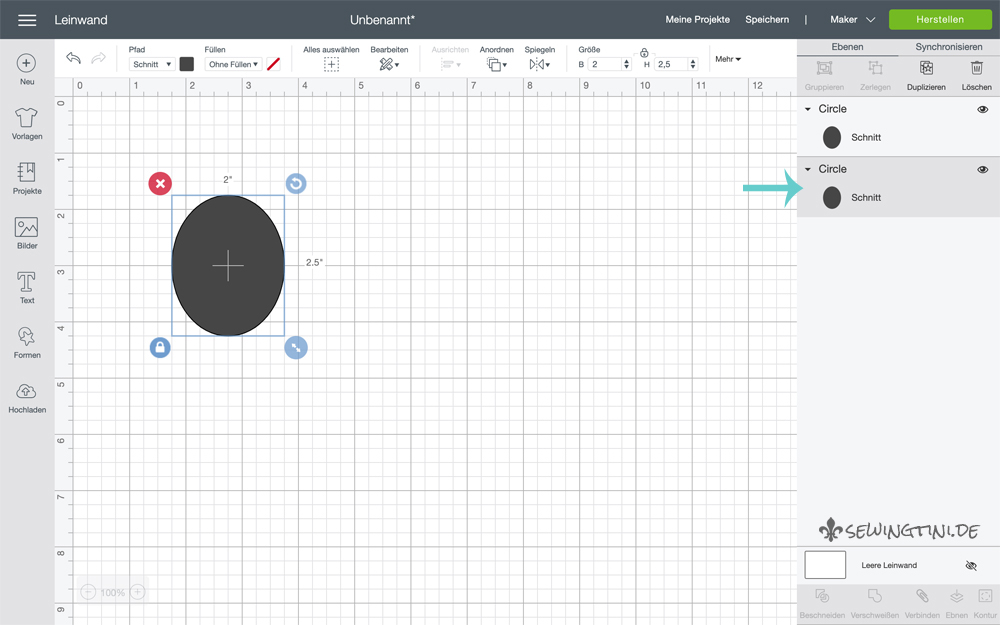
Anordnen
Anordnen gibt einem die Möglichkeit, ein Objekt eine oder mehrere Ebenen nach vorne oder hinten zu verschieben.
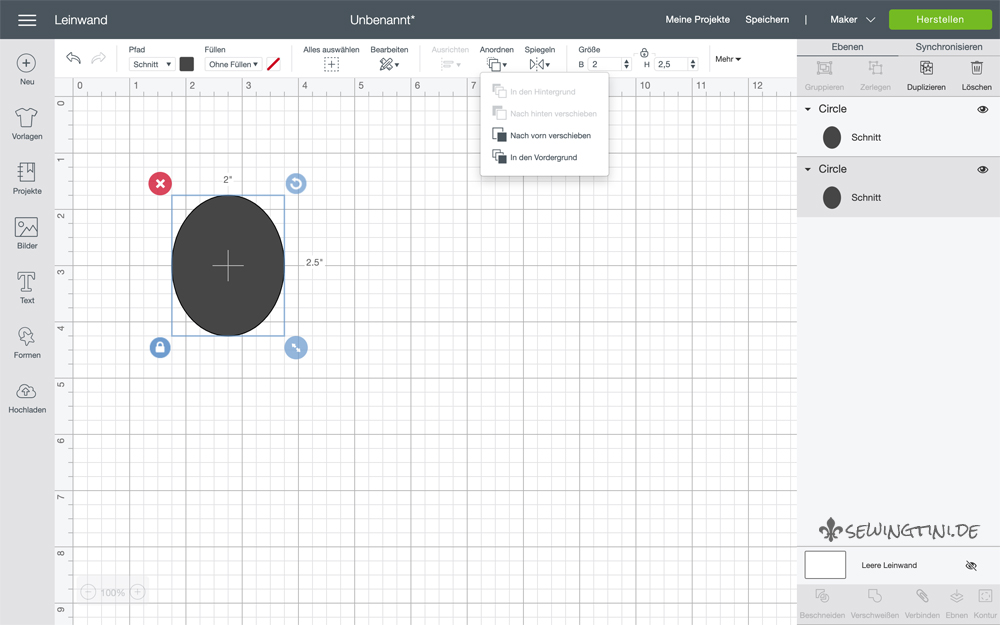
Drehen und Position
Je nach Bildschirmbreite befinden sich weitere Einstellungen unter dem Dropdown Mehr. Bei mir kann man hier zum einen die Form um einen bestimmten Winkel Drehen. Auch das könnte man wieder Freihand mit dem kreisförmigen Pfeilsymbol rechts oben am markierten Objekt machen. Zum anderen kann man noch die Position des markierten Objekts auf der Leinwand bestimmen. Das ist zum genauen Ausrichten nützlich (die Werte müssen hier immer positiv sein!).
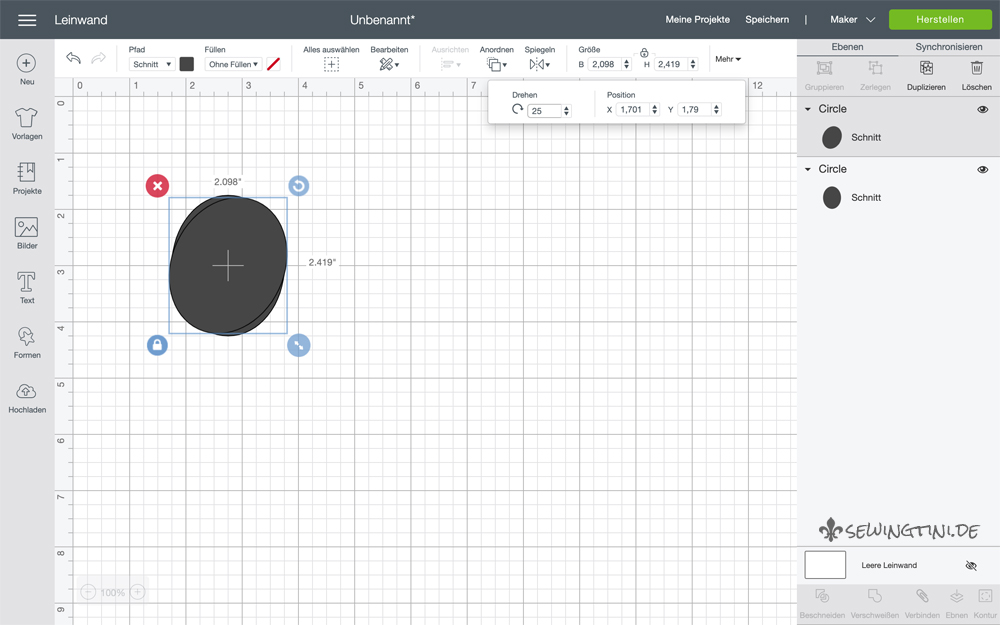
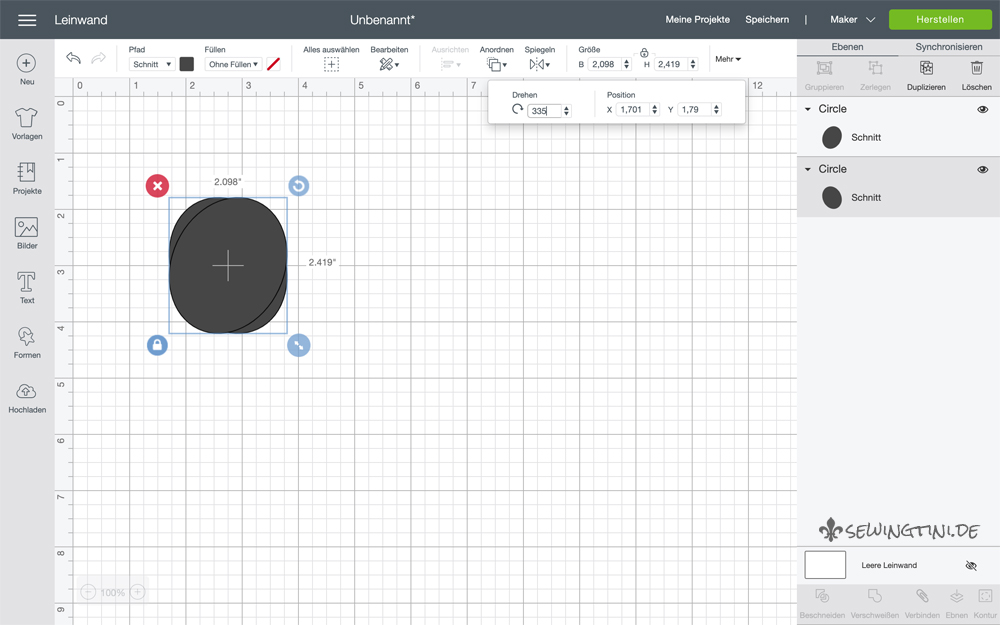
Zoom
Ach, und eine Zoom Funktion gibt es übrigens auch. Unten link im Eck auf der Leinwand kann man über das Plus- und Minus-Symbol den Zoom verstellen. Von 25% bis 200% geht das in 25% Schritten, zwischen 200% und 700% geht es dann in 50%.
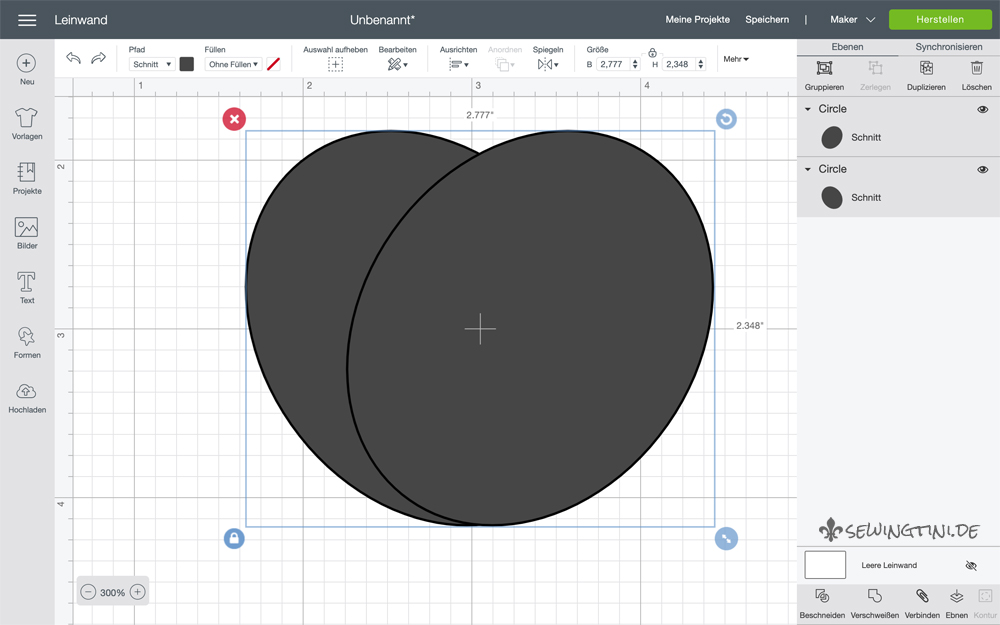
Gruppieren
In der Ebenenübersicht gibt es oben in der Leiste noch weitere Funktionen, die ich bisher gar nicht erwähnt habe. Duplizieren und Löschen erklären sich von selbst. Gruppieren kennt eigentlich auch jeder, aber man könnte sich fragen, wo genau der Unterschied zu Verbinden liegt. Gruppieren verknüpft die Elemente so miteinander, dass man sie nur noch als ein Objekt auf der Leinwand hin und her bewegen kann. Alle Einstellungen, die man ausführt, werden auf alle Elemente angewendet. Man kann so für alle gleichmäßig die Größe ändern, die Farbe festlegen oder den Pfad von Schnitt auf Perforieren ändern. Wenn man diese dann aber Herstellen möchte, werden sie wie einzelne Objekte behandelt. Hier liegt dann also der Unterschied zum Verbinden. Während Verbinden die Objekte sowohl zum Bearbeiten auf der Matte als auch für den Schneide- bzw. Plottvorgang verknüpft, ist das für gruppierte Objekte nur für das Bearbeiten auf der Leinwand der Fall.
Synchronisieren
Im rechten Menüpanel kann man von der Ebenenübersicht auch auf Synchronisieren schalten. Hier sieht man für alle Objekte, denen eine Materialfarbe zugeordnet ist, eine Übersicht, die nach Farben sortiert ist. Wenn man nun 3 verschiedene Blautöne ausgewählt hatte und möchte diese aber alle aus der selben Folie oder dem selben Blatt Papier schneiden, kann man diese Objekte ganz einfach durch drag & drop (klicken und ziehen) einer Farbe/einem Farbton zuordnen. Sie werden dann für den Schneidevorgang auf einer Matte angezeigt und nicht auf drei verschiedenen.
Funktionen kombinieren in Cricut Design Space
Das ist hier doch schon wieder sehr lang geworden. Deshalb schauen wir uns im nächsten post an, wie man aus einer Kombination aus den meisten Funktionen, die ich Euch heute gezeigt habe, ein Motiv erstellen kann. Und wir lernen dann auch noch eine weitere wichtige Funktion kennen.
Wie kommt ihr mit Cricut Design Space zurecht? Welche Funktionen vermisst ihr und was muss Eurer Meinung unbedingt noch dazukommen/geändert werden? Lasst es mich gerne wissen.