Dieses Mal möchte ich mit Euch zusammen ein Motiv erstellen. Und das aus einfachen Formen, die wir in Cricut Design Space zur Verfügung haben. Wir wenden dabei viele der Funktionen an, die wir im letzten post kennengelernt haben. Da sich mein Motiv beim Erstellen der Screenshots für die vorherigen posts einfach nebenbei ergeben hat, ist es jetzt wirklich nur ein recht schnell zusammengeschustertes Motiv. Aber es zeigt eben auch, was man aus einfachen Formen machen kann.
Wir starten wieder mit den beiden Ovalen, die ich beim letzten Mal erstellt und durch Ausrichten –> Zentrieren genau übereinander gelegt habe. Das vordere Oval habe ich dieses Mal um 35 Grad gedreht. Ich habe das hintere Oval über die Ebenenauswahl rechts ausgewählt und über Mehr –> Drehen einen Wert von -35 eingegeben.
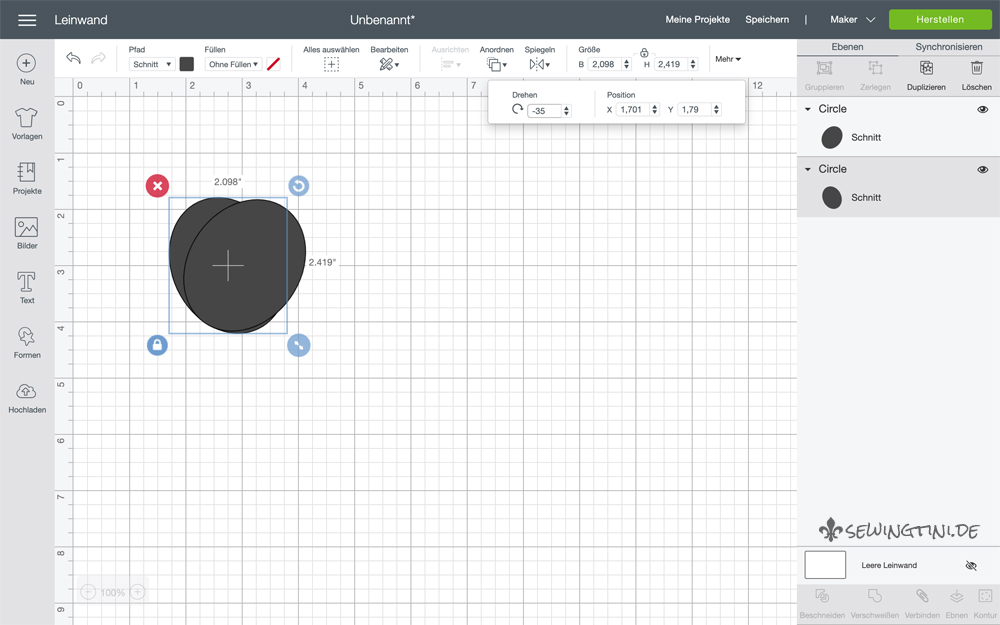
Cricut Design Space dreht für einen das Motiv dann automatisch um 325 Grad. Man muss also nicht einmal selbst rechnen, wenn man Formen um den selben Wert nach links und rechts drehen möchte 😉
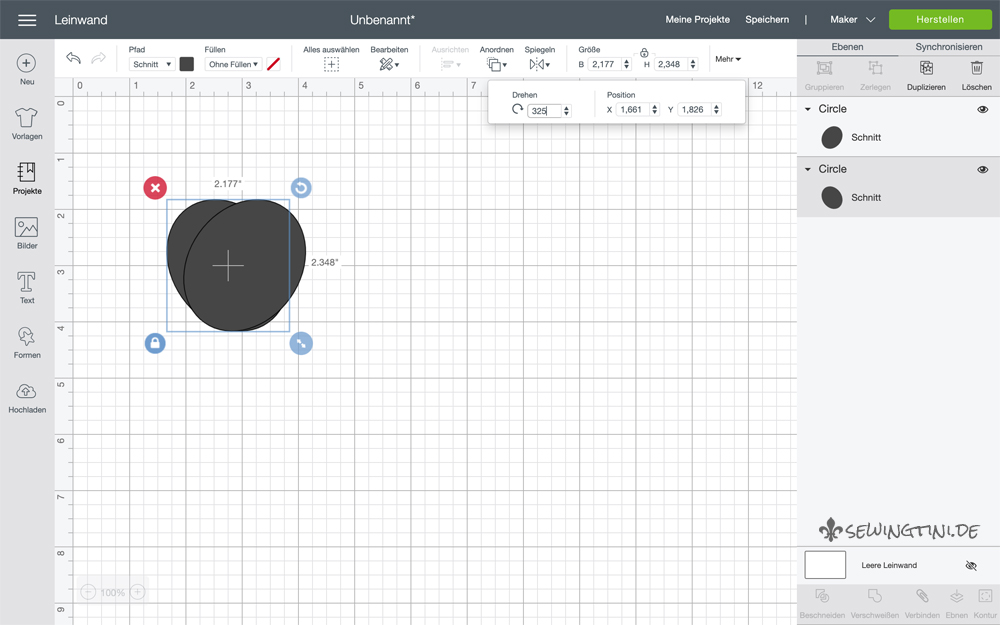
Diese beiden gedrehten Ovale habe ich dann so übereinander gelegt, dass die unteren Rundungen übereinander liegen und habe die Formen verschweißt. Zum Ausrichten ist die Zoom Funktion sehr nützlich, aber auch die Eingabe der exakten Position auf der Leinwand kann man hier nutzen. Vor allem um sicherzustellen, dass die beiden Formen auf der gleichen Höhe ausgerichtet sind.

Nun habe ich über die Formen eine Raute hinzugefügt und habe deren untere Spitze nur ganz wenig mit der Vertiefung oben an meiner erstellten Form überlappen lassen. Ich habe beide Formen markiert und sie über Ausrichten –> horizontal zentrieren ausgerichtet. Danach habe ich auf Beschneiden geklickt.
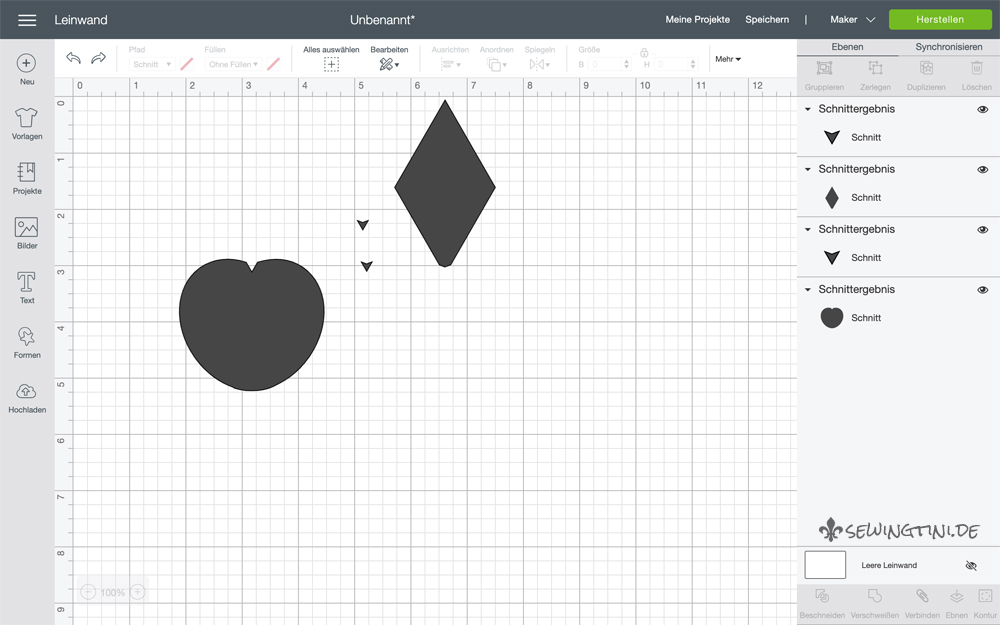
Die Raute mit der „abgeschnittenen Ecke“ habe ich (horizontal) mittig über meine erste Form gelegt und haben die beiden Formen verschweißt.

spontane Inspiration beim Motiv erstellen
Da mich die Form sehr an einen Vogel erinnerte, habe ich mir eine der kleinen abgeschnittenen Ecken genommen, dieses orange eingefärbt und größer gezogen –> der Schnabel war fertig. Das zweite Eckchen habe ich auch orange gefärbt und nur etwas größer gezogen und gedreht. Zusammen mit einem sehr schmalen Rechteck ergab das dann verschweißt ein Bein mit einem Fuß. Das Ganze habe ich kopiert. Den Körper habe ich aus einem gedrehten Oval erstellt und mit dem Kopf verschweißt. Und auch die Augen sind aus einfachen Ovalen in weiß und schwarz entstanden. Durch Ausrichten der Formen und das Verschieben der Ebenen ergab das dann diesen Vogel:

Manche Formen hatte ich auch kopiert bzw. erstellt und erst einmal zur Seite geschoben, da man am Besten durchs Probieren herausfindet, wie das Ganze dann zusammen wirkt. Über die Ebenenübersicht kann man dann auch gut verfolgen, welche Elemente verschweißt oder beschnitten wurden und man sieht welche Formen im Vordergrund liegen. Wenn man nicht alle Elemente sehen kann, kann man natürlich einfach weiter runter scrollen, um zu den restlichen Ebenen (weiter im Hintergrund) zu gelangen.

Ebenen ausblenden
Und hier kommt die Funktion ins Spiel, dass man über das Augensymbol jede Ebene in der Ebenenübersicht auch ausblenden kann. Ich habe das beim letzten Mal als sehr nützlich bezeichnet. Den Vorteil, den ich darin sehe, ist dass man Formen mit in der Datei speichern kann, die man dann aber hinterher nicht oder nicht jedesmal plotten möchte. Denn durch das Ausblenden, werden diese Formen nicht mit auf die Schneidematte „genommen“. Werden sie dann doch gebraucht, sind sie mit einem Klick jederzeit verfügbar.
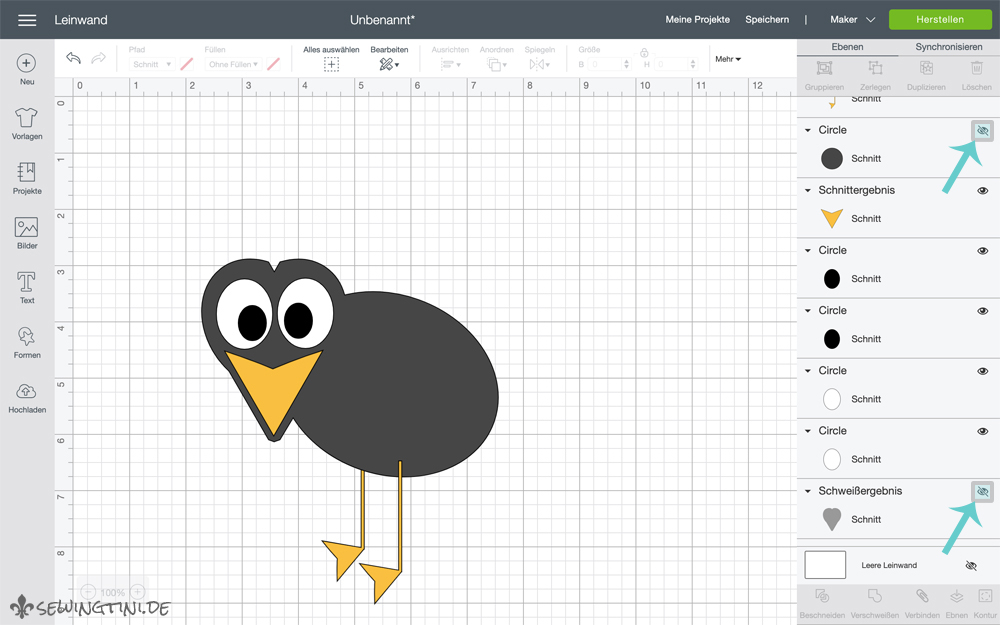
Ich habe dann die Beine noch etwas nach rechts geschoben und wieder über ein Oval auch noch einen hellgrauen Flügel eingefügt.

Aufteilung auf die Schneidematten
Zu diesem Zeitpunkt waren nur Kopf und Körper und jeweils ein Bein mit einem Fuß verschweißt. Die restlichen Elemente waren alle einzeln. Schauen wir uns also mal an, wie es aussehen würde, wenn wir das nun Plotten wollten. Mit einem Klick auf Herstellen geht es zu der Übersicht, wie Cricut Design Space die Elementen aufteilt.




Bei den Beinen und dem Schnabel ist mir dann aufgefallen, dass so zwar alle Elemente geschnitten werden, aber man müsste sie beim späteren Zusammensetzen des Motivs auch alle einzeln positionieren. Möchte man wenigstens alle Elemente einer Farbe schon in der richtigen Position plotten, muss man das Motiv noch einmal anpassen. Auch die Augen und vor allem die Pupillen hätten momentan noch nicht den „richtigen“ Abstand zueinander.

Ebenen verbinden
Dazu muss man zuerst alle Ebenen mit der selben Farbe markieren. Mit gedrückter Shift Taste (breiter Pfeil nach oben) kann man sowohl auf der Leinwand als auch über die Ebenenauswahl mehrere Ebenen markieren. Danach verbinden wir die Ebenen miteinander:


Nun schauen wir uns über Herstellen am Beispiel der Pupillen und der Beine an, wie sich die Matten verändert haben. Bei den beiden Grautönen gab es ja jeweils nur ein Objekt und das weiße der Augen verschiebt sich nur minimal.


Man muss hier mit Sicherheit auch abwägen, welche Variante gerade die bessere ist. Hat man von der gelben Folie nur nur ein kleineres Stück zu Hause, ist man ohne Verbinden natürlich etwas foliensparender. Möchte man ein exakteres Motiv erstellen, bietet es sich eben an, die Teile derselben Farbe zu verbinden. Wenn man in der Software schon alles haargenau ausgerichtet hat, hat man durch das Verbinden beim Positionieren des Motivs mehr Anhaltspunkte zum genauen Ausrichten. Beides ist möglich, wichtig ist nur, dass man weiß, welche Funktionen zu welcher Variante führen.
Print then Cut Motiv erstellen
Nun hätte man auch noch weitere Möglichkeiten wie zum Beispiel Print then Cut. Dazu markiert man alle Teile des Vogels und klickt unten rechts aus Ebnen.

Klickt man nun auf Herstellen sieht man den Vogel mit der festgelegten Ebenenreihenfolge auf einem Blatt Papier auf der Schneidematte. Um den Vogel herum ist der Hilfsrahmen gelegt, den der Plotter zum Erkennen der exakten Position benötigt.

Mit einem Klick auf Weiter druckt man zuerst das Motiv samt Rahmen aus. Danach lässt man den Plotter den Aussenrand schneiden.
Kontur
Eine Funktion hatte ich im letzten post nur mal kurz erwähnt, bisher aber noch nicht erklärt. Auch das ist eine wichtige Funktion, die ich nicht mehr missen möchte. Dieses Beispiel ist jetzt nicht ganz ideal, Aber ich hoffe man versteht, wie Kontur funktioniert. Um dies zu demonstrieren, musste ich den Vogel allerdings erst noch einmal bearbeiten. Ich habe die weißen Ovale der Augen und die verschweißte Kopf/Körper Form markiert und auf Beschneiden geklickt (natürlich in 2 Schritten, da man ja jeweils nur 2 Formen markieren und beschneiden kann). Die Augen wurden so sozusagen aus dem Kopf geschnitten.

Dies könnte man zum einen auch nutzen, um mehrfarbige Motive zu erstellen und zu vermeiden, dass man zuviele Schichten Folie übereinander bügeln muss. Ich habe daher auch den Schnabel und das eine Bein noch ausschneiden lassen. (das Bein habe ich vorher kopiert, da dieses ja auch beschnitten wird)

Die Form, die man anschließend erhält, hat Lücken bzw. Cutouts. Immer wenn man eine Form mit Cutouts hat, kann man nach dem Markieren dieser Form auf Kontur klicken. In der folgenden Übersicht kann man dann alle Teile anklicken, die man nicht ausschneiden lassen mag.


Hat man also ein Motiv erstellt, welches man manchmal mit und manchmal ohne Cutouts schneiden lassen möchte, braucht man nicht mehrere Versionen abzuspeichern. Man kann einfach die Version mit Cutouts erstellen und diese bei Bedarf über das Kontur Menü abstellen. Man kann so z.B. auch aus detaillierten Formen einen Silhouette erstellen. Das Motiv einfach kopieren, alle Cutouts über Kontur deaktivieren und schon hat man dasselbe Motiv als Silhouette erstellt. Und alles in einer Datei!
So und nun sagt mal, welches ist Eure liebste Funktion in Design Space?

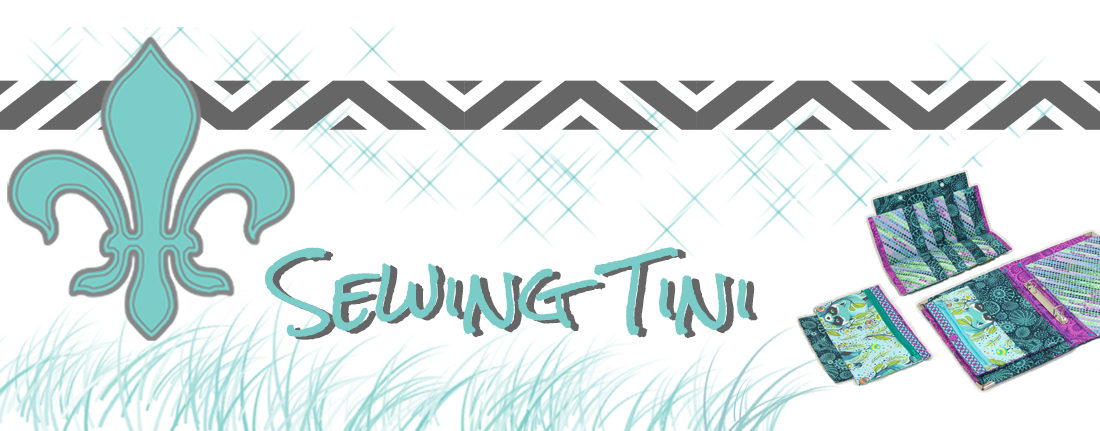

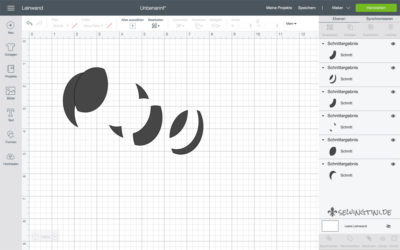
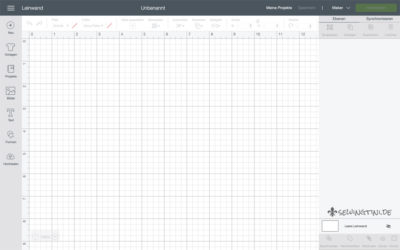

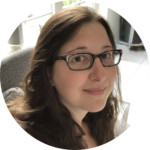

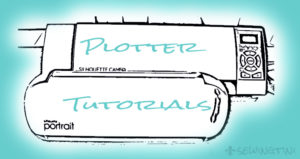
Das ist ein wirklich super Beitrag. Das werde ich morgen auch gleich mal versuchen. Ich freue mich schon mehr von dir zu lesen