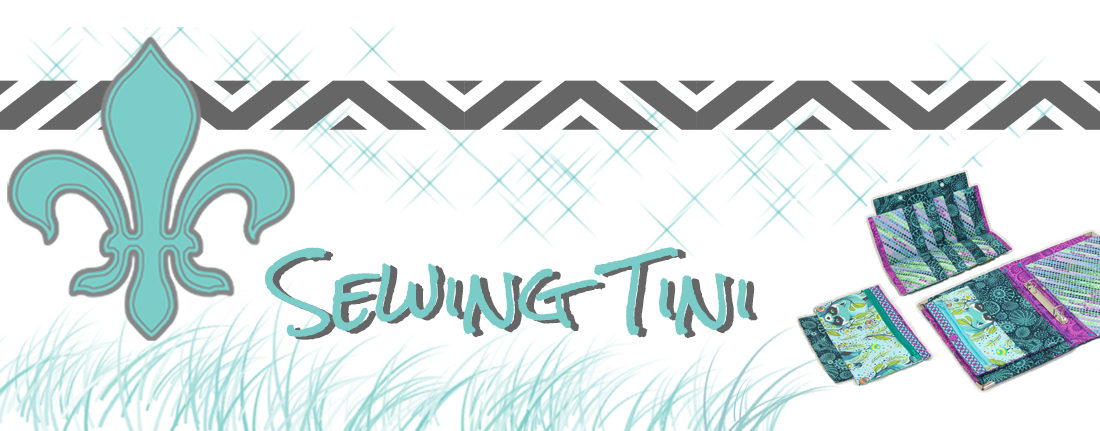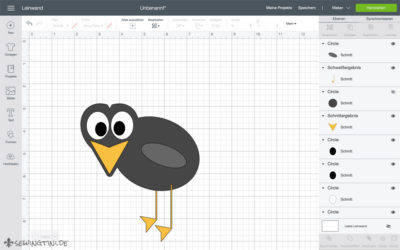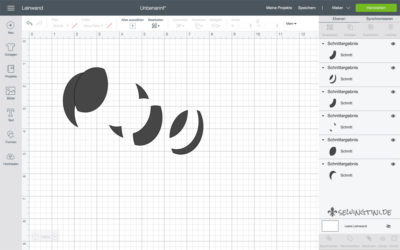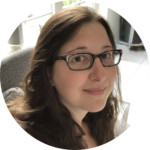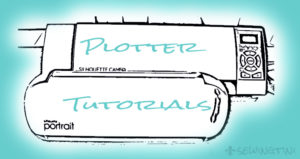Nach den beiden Plottern von Cricut – dem Maker und dem Joy – möchte ich heute anfangen, Euch die Software Cricut Design Space vorzustellen. Diese kann man sich bei Cricut kostenlos herunterladen. Wenn man schon eine Software von anderen Herstellern kennt, dann ist einiges zumindest deutlich anders. Viele schimpfen sogar über das Design Space, aber manche Funktionen sind meiner Meinung nach ziemlich clever. Möchte man hauptsächlich gekaufte Designs plotten und nur mal Kleinigkeiten ändern, kommt man mit dem Design Space gut zurecht. Man muss einige Funktionen vor allem einmal verstanden haben. Und ja, es gibt auch einige Verhaltensweisen, die man sich anders wünschen würde. Aber fangen wir einfach mal an.
Öffnen von Design Space
Seit Anfang des Jahres wurde von der Online Version auf eine Desktop Version gewechselt. Die Optik und Funktionen sind dabei aber weitestgehend gleich geblieben. Neu ist damit allerdings, dass man seine eigenen Projekte zusätzlich zur Cloud nun auch lokal abspeichern kann. So kann man, auch wenn mal kein Internet zur Verfügung steht, zumindest die eigenen Dateien plotten. Öffnet man das Programm kommt man auf den folgenden Startbildschirm
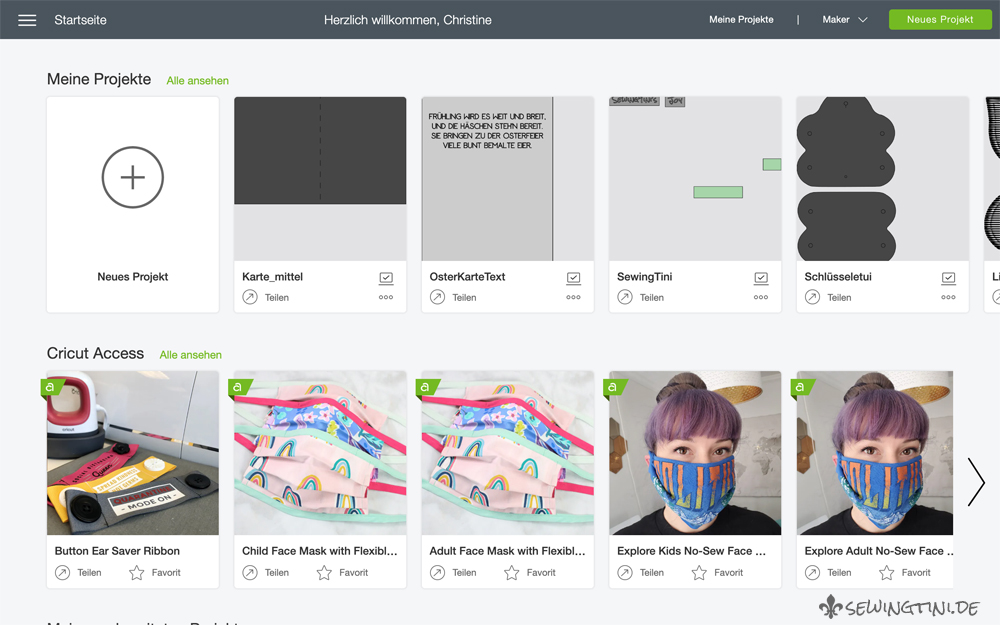
Dort findet man ganz oben seine eigenen gespeicherten Projekte (an dem kleinen Computer Symbol mit dem Haken im Bildschirm erkennt man, dass man das Projekt zur Offline-Nutzung gespeichert hat). Darunter findet man Projekte im Cricut Access, sozusagen dem Shop von Cricut. Hier kann man viele Dateien kaufen, aber es gibt auch kostenlose Projekte. Diese wechseln zum Teil. Projekte beinhalten oft nicht nur eine Datei sondern es sind zur Fertigstellung weitere Schritte, wie nähen oder basteln nötig. Wenn man weiter runter scrollt, findet man auch noch weitere Projekte nach Kategorien aufgeteilt. Also sozusagen Vorschläge, was man als nächstes machen könnte.
Das Burger Menü
Über die 3 Striche oben links im grau hinterlegten Menüband – dem sogenannten Burger Menü (wer bekommt jetzt auch Hunger? *lach) – kann man zwischen Startseite und der Leinwand hin und her schalten. Die Leinwand ist der Teil zum Bearbeiten von Dateien, dazu kommen wir gleich.
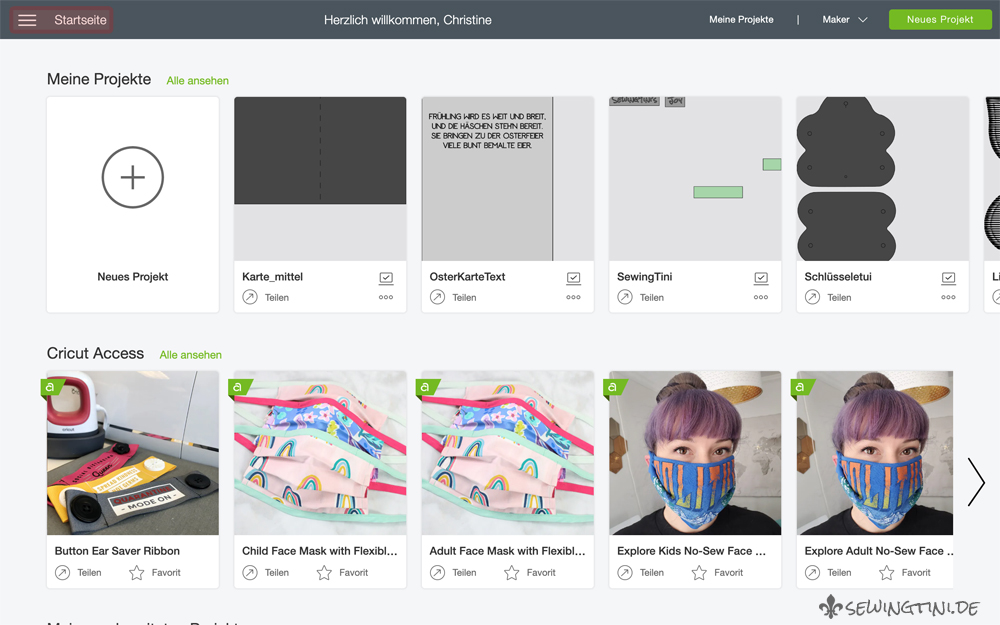
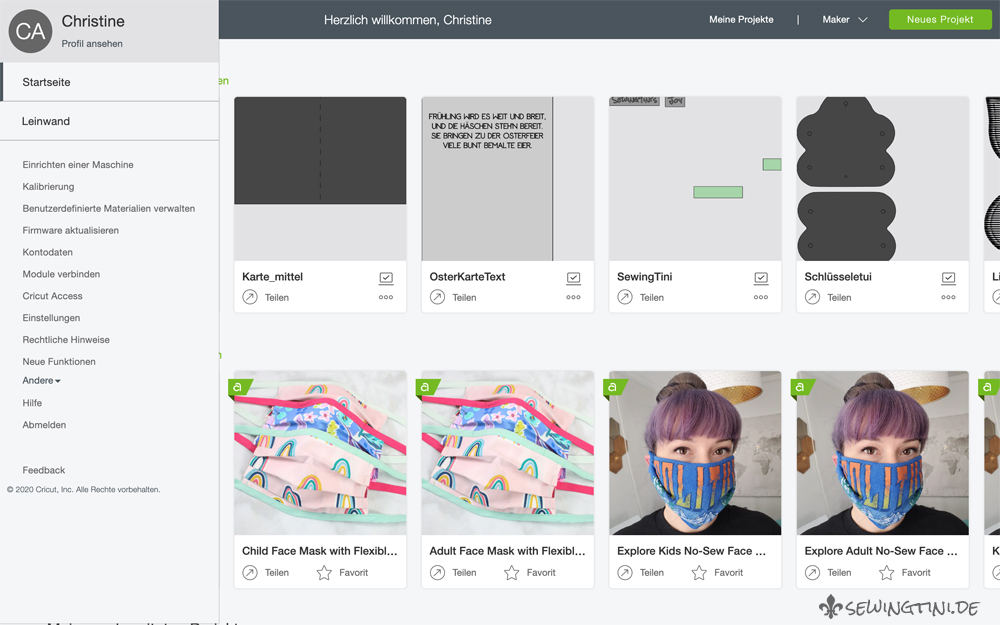
Zusätzlich kommt man hier aber auch zu seinem eigenen Profil, kann neue Materialien zu den Schnitteinstellungen hinzufügen und kann sein neu erworbenes Gerät einrichten. Hierfür liefert Cricut ja gleich Material für ein erstes Projekt mit und hier erhält man die schrittweise Einführung dazu. Unter Cricut Access kann man ein Abo für den Cricut Shop erwerben. Für eine monatlichen Beitrag kann man alle mit einem grünen a gekennzeichneten Dateien nutzen. Bei den Plottern ist immer ein kostenloser Monat zum Starten dabei. Diesen Probemonat kann man hier auch einrichten.
Außerdem kommt man zu so einigen Einstellungen der Software. Ich denke diese sind selbsterklärend ;):
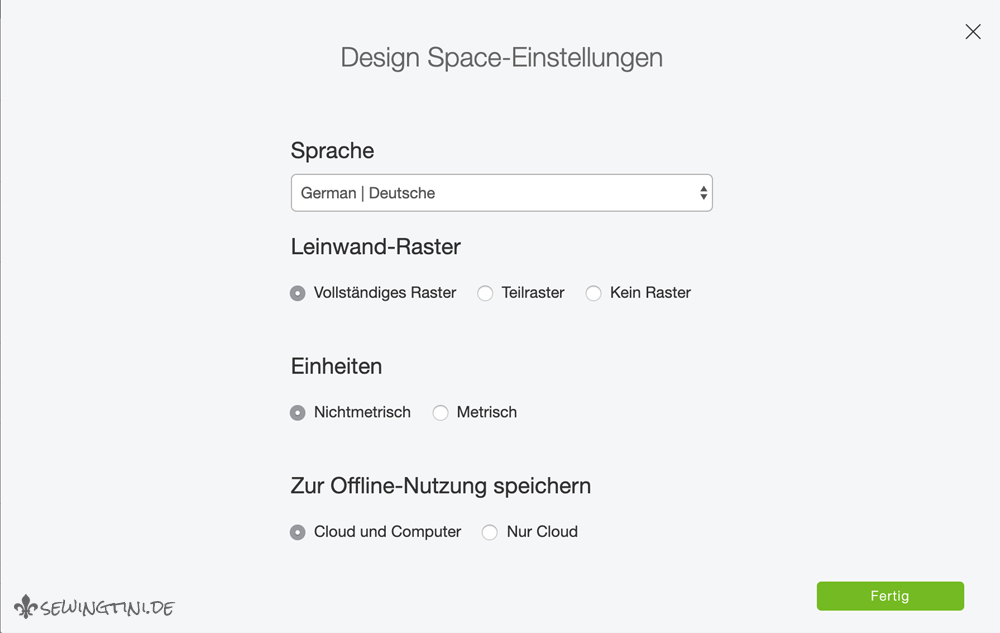
Projekte
Im Menüband kommt man nochmal zu den Projekten. Mit dem Klick auf meine Projekte wird einem eine komplette Übersicht über die gespeicherten Projekte angezeigt.
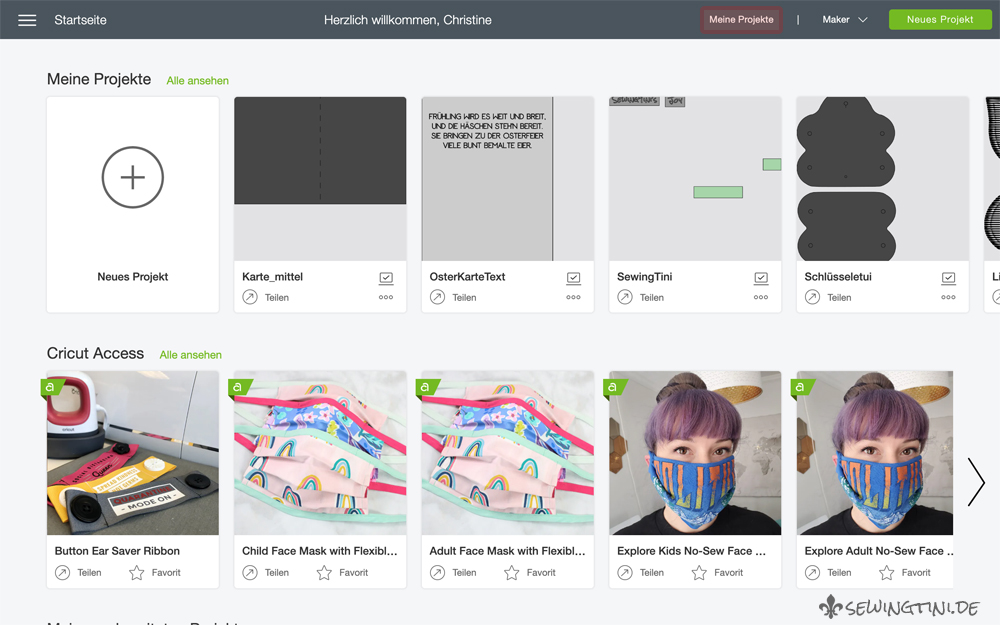
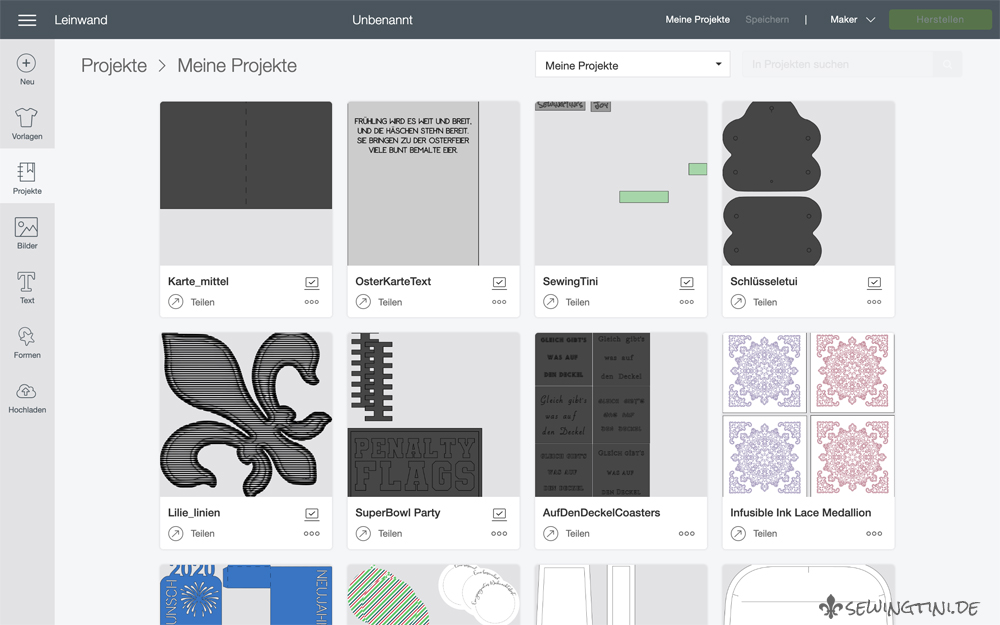
Im Auswahlmenu oben mittig kann man dann von den eigenen Projekten umstellen auf z.B. die eigenen Favoriten. Man kann Projekte mit einem Stern markieren und findet diese so dann schneller wieder. Man kann hier aber auch nach Designern oder Thema sortierte Projekte filtern und kommt so auch ganz einfach zu kostenlosen Projekten. Ich habe hier jetzt mal „free for Cricut Maker“ ausgewählt. Über die Suche rechts neben dem Auswahlmenu kann man auch nach Begriffen suchen. Hier sollte man aber nach englischen Begriffen suchen, um gute Treffer zu erhalten.
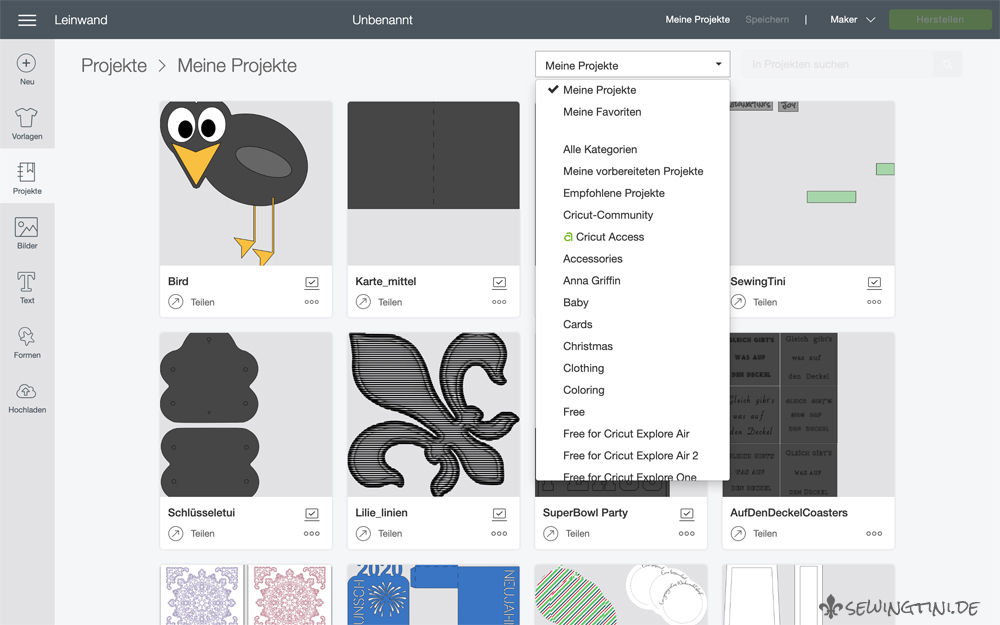
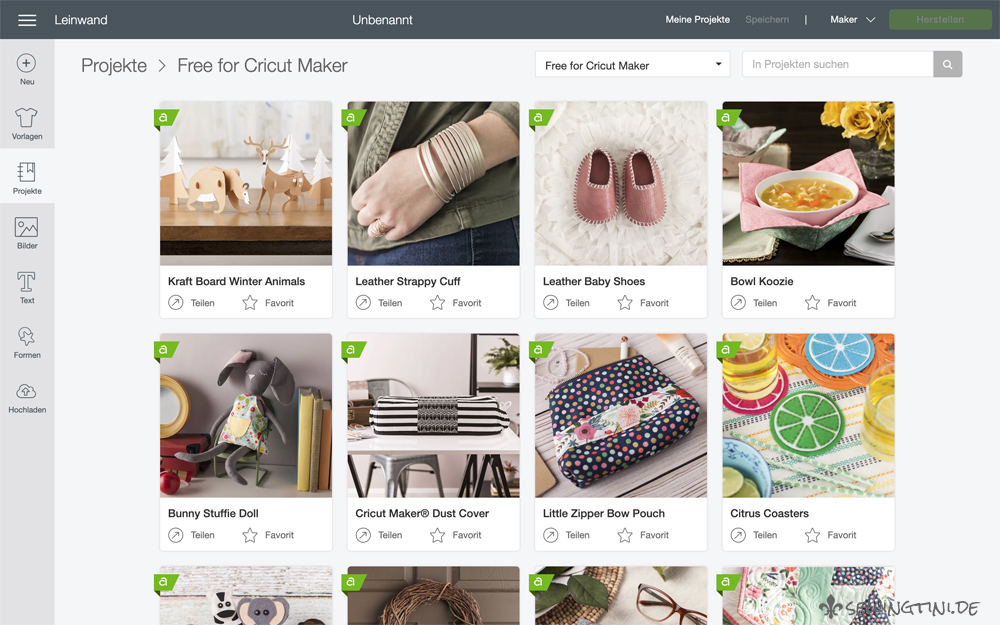
Geräteauswahl
Gleich rechts neben den Projekten kann man den Plotter auswählen, mit dem man das nächste Projekt erstellen möchte. Dadurch ändern sich manche Einstellungen wie zum Beispiel die Schnitteinstellungen für die Materialien. Auch welche Materialien überhaupt zur Verfügung stehen ändert sich mit der Auswahl des Gerätes. Zusätzlich werden einem auf der Startseite entsprechend andere Projekte vorgeschlagen. Wählt man ein eigenes Projekt aus, dass aber zum Beispiel für den Joy zu groß ist, bekommt man danach gleich einen entsprechenden Hinweis beim Öffnen.
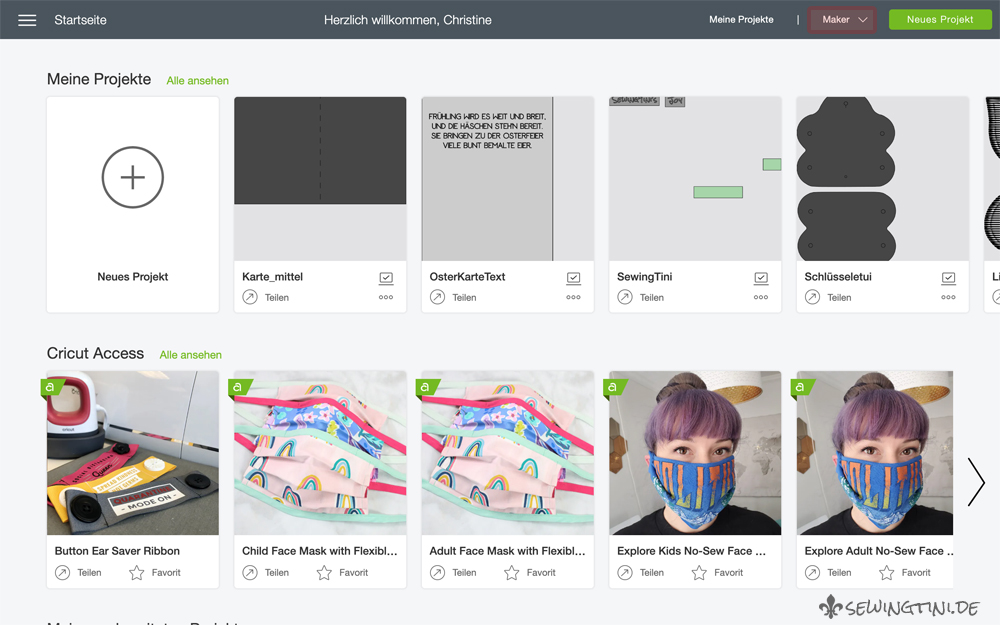
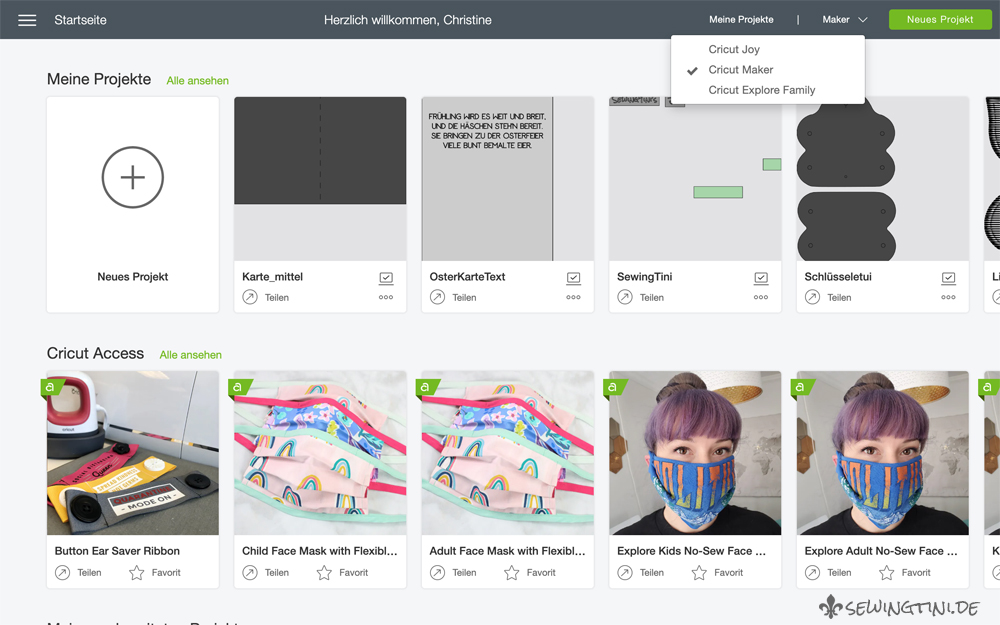
Die Leinwand im Design Space
So kommen wir aber zum Hauptteil, den ich Euch heute zeigen möchte. Die Leinwand und die Möglichkeiten, die man in der Software hat, Elemente zu laden. Über das Burgermenü wechseln wir also zur Leinwand und haben eine leere Arbeitsfläche und zusätzliche Menüs um die Arbeitsfläche herum. Tipp: wenn man links oben auf das kleine Quadrat zwischen den beiden Nullen der Skalierungen klickt, kann man zwischen den 3 verschiedenen Anzeigen der Hilfslinien auf der Leinwand wechseln.
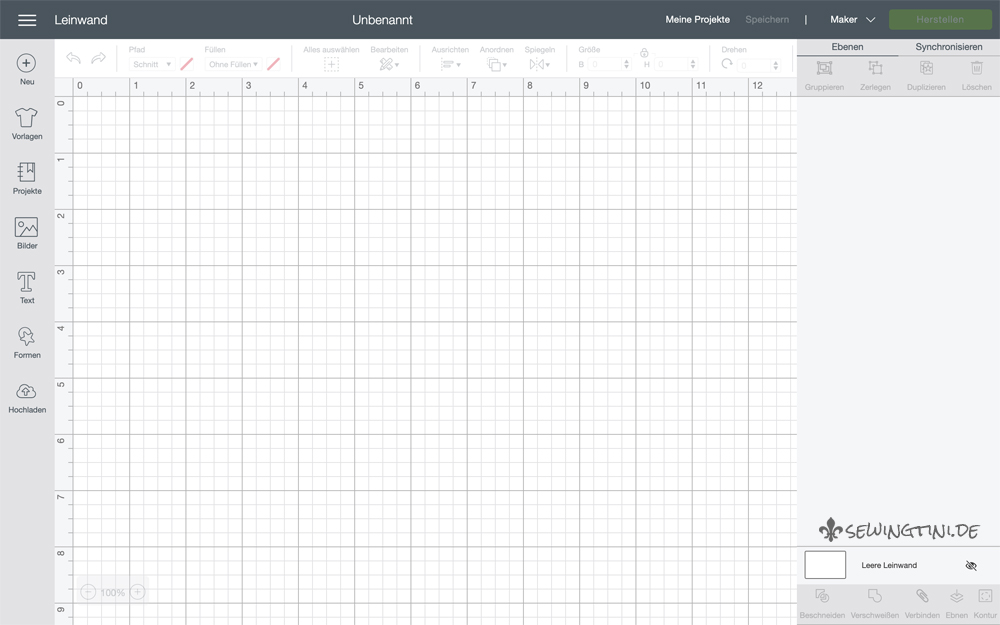
Elemente hinzufügen
Das linke Menü gibt einem die Möglichkeit, verschiedene Elemente hinzuzufügen. Diese können dann anschließend über die Bearbeitungsfunktionen zum plotten vorbereitet und bearbeitet werden.
Vorlagen
Bei Vorlagen gibt es ganz unterschiedliche Objekte, die man beplotten könnte. Diese sollen als Hilfestellung dienen, um die richtige Größe für sein Motiv festlegen zu können oder die einzelnen Elemente korrekt anzuordnen. Hier gibt es über Küchengeräte, Lätzchen, Kleidung und Dekoelemente auch Kartenformate und Schirme. Also fast alles, was einem in die Finger kommen kann, um es mit Vinyl oder Bügelfolie zu versehen. Auch hier könnte man wieder nach Themenbereichen sortieren lassen.
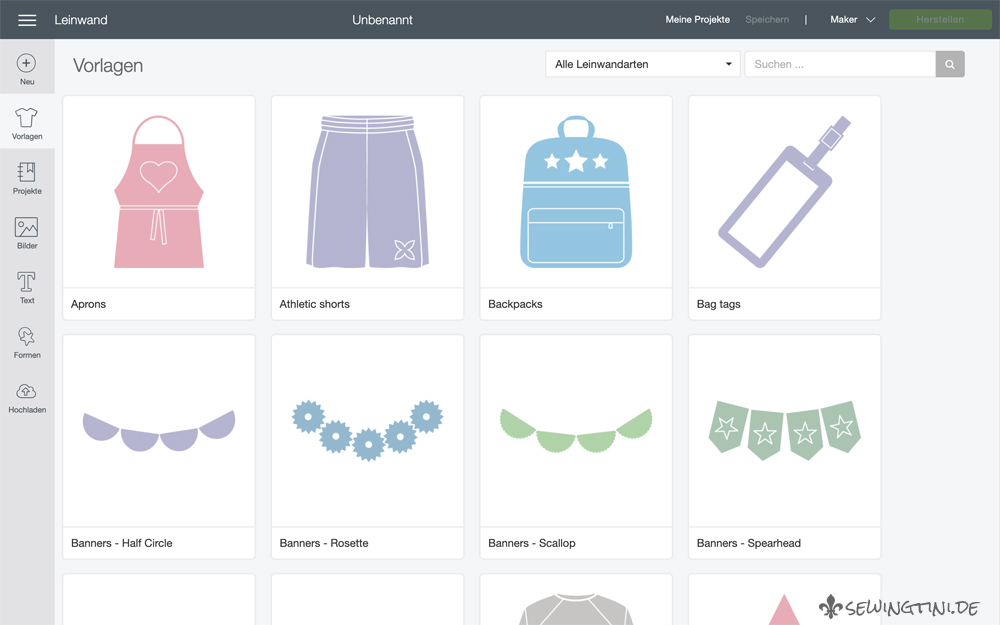
Projekte
Da man auch Projekte – zumindest teilweise – vor dem Erstellen noch bearbeiten kann, kann man diese hier direkt in die Leinwand laden. Ich habe dieses Mal die Kategorie „Clothing“ gewählt.
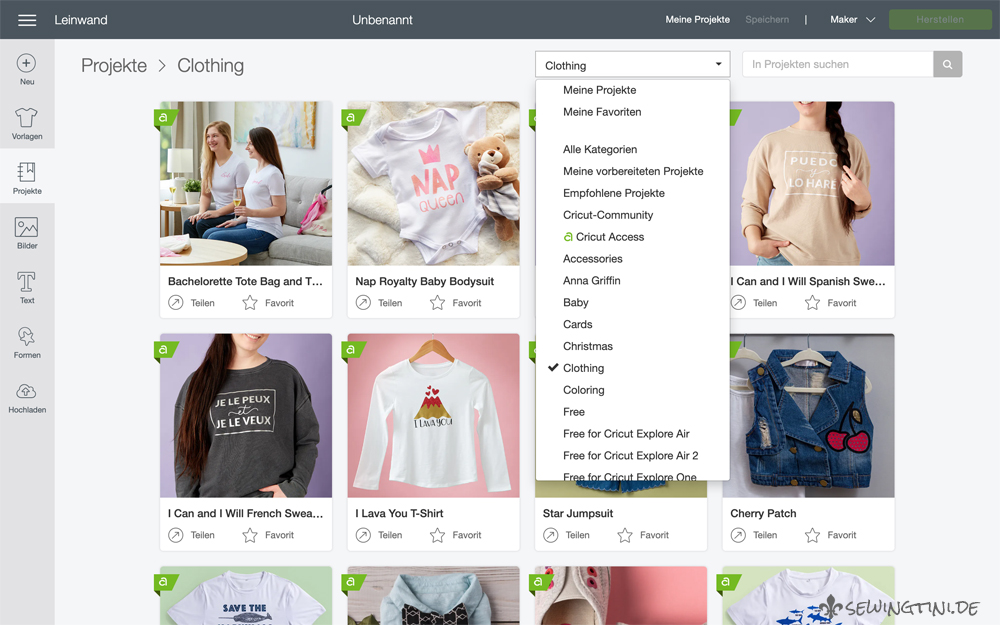
Bilder
Unter Bilder verstecken sich die Plottdesigns. Hier gibt es unzählige Motive von Sprüchen, über Mandalas, bis hin zu Silhouetten und komplexen Motiven. Hier ist die Filterfunktion nicht nur nützlich sondern nötig, um überhaupt etwas zu finden :). Deshalb bekommt man auch als erstes eine Übersicht, um die Auswahl einzuschränken. Auch hier habe ich mal die momentan freien Dateien rausgesucht.
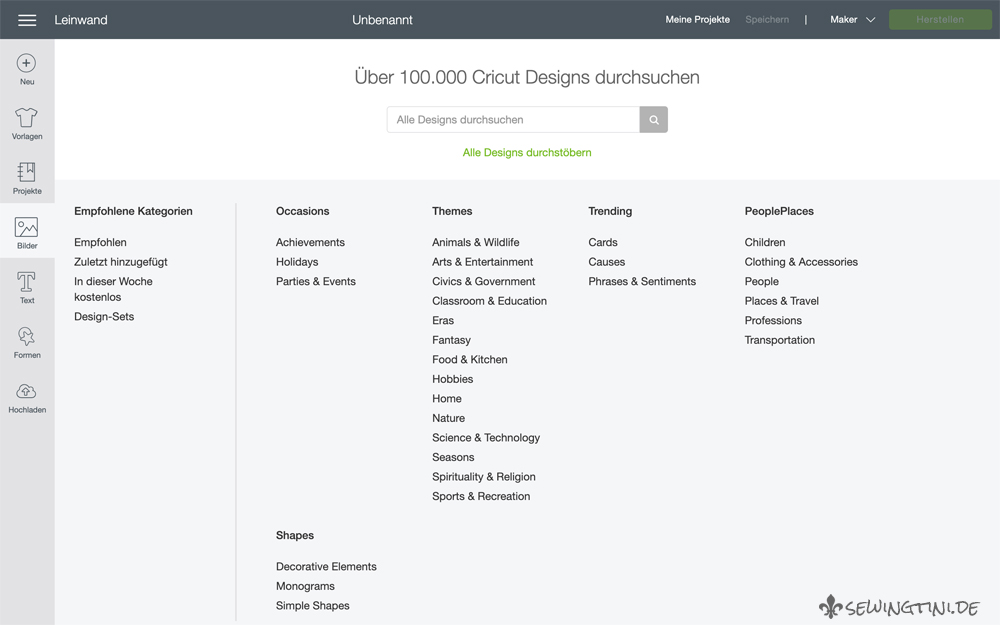
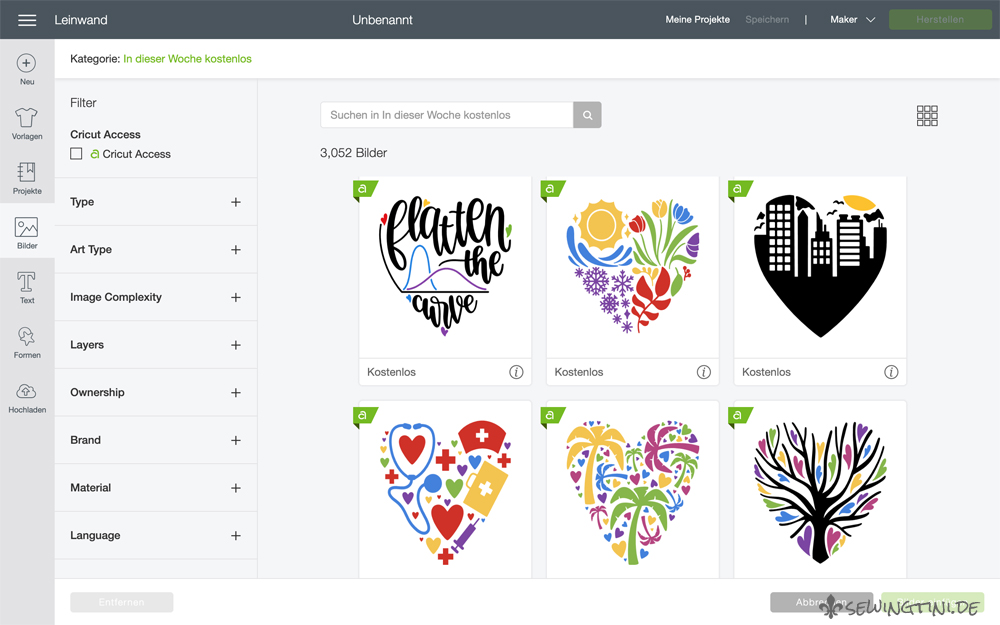
Text
Das Texttool von Design Space ist teilweise sehr umstritten. Da die kompletten Funktionen auch nicht in ein oder zwei Sätzen erklärt sind, werde ich hierzu noch einen eigenen Post schreiben.
Am oberen Rand kommt zum Bearbeiten der Schriften eine zweite Menüleiste hinzu. Die üblichen Einstellmöglichkeiten wie Schriftart, Schriftgröße, Zeichenabstand, Zeilenabstand und Ausrichtung sind hier vorhanden. Bei der Schriftart kann man hier nicht nur aus den installierten Schriften auf dem PC oder mobilen Gerät zurückgreifen, sondern auch auf kostenpflichtige Schriften von Cricut Access.
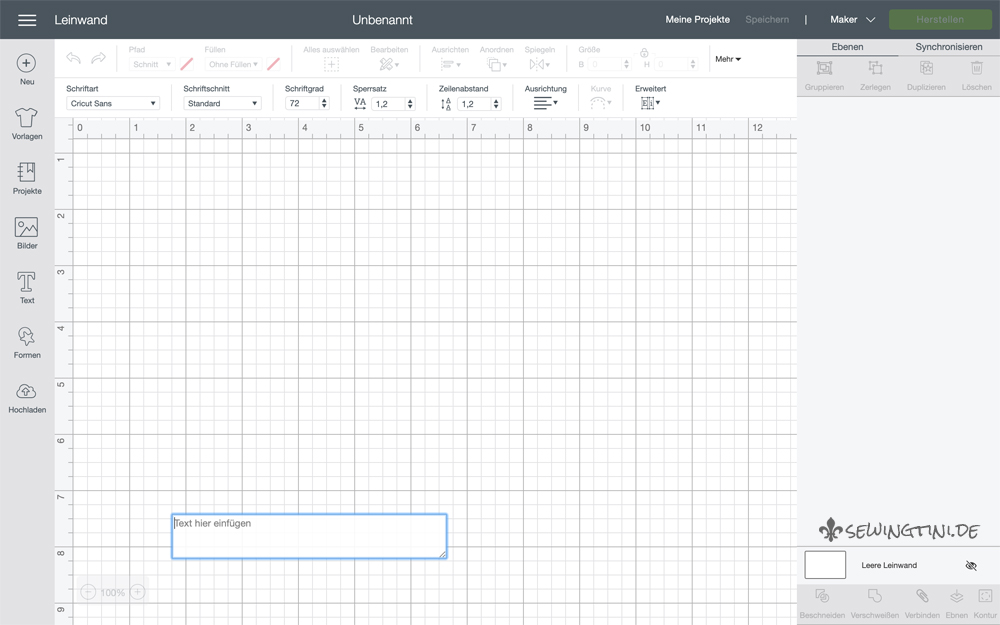
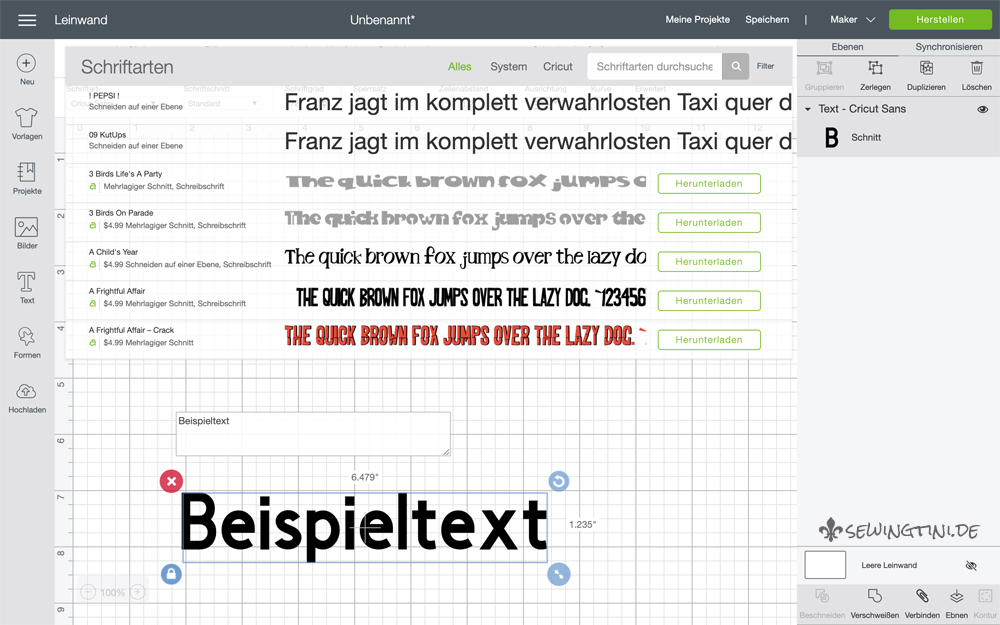
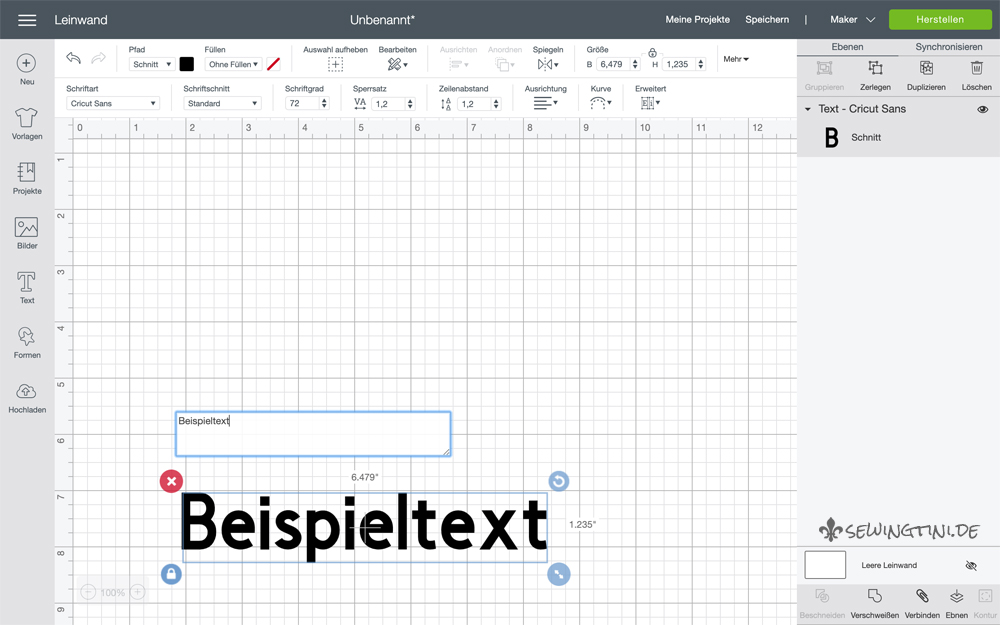
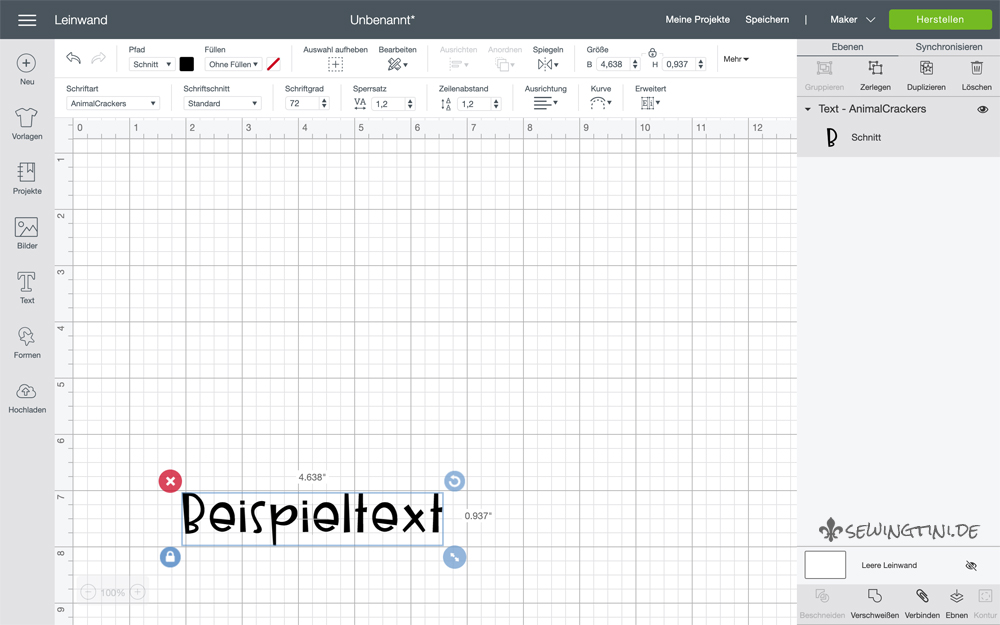
Formen
Die Auswahl an Formen in Design Space ist sehr übersichtlich. Man kann die Formen zwar in Größe und im Seitenverhältnis ändern, viel mehr Möglichkeiten hat man so ganz direkt aber erst einmal nicht. Zum Verknüpfen und Verschweißen von mehreren Formen kommen wir dann aber im nächsten post. Das würde hier den Rahmen sprengen. Die ausgewählte Form wird in einer voreingestellten Größe als gleichmäßige Form auf der Arbeitsfläche angezeigt und kann über die Einstellungen im oberen Menü angepasst werden.
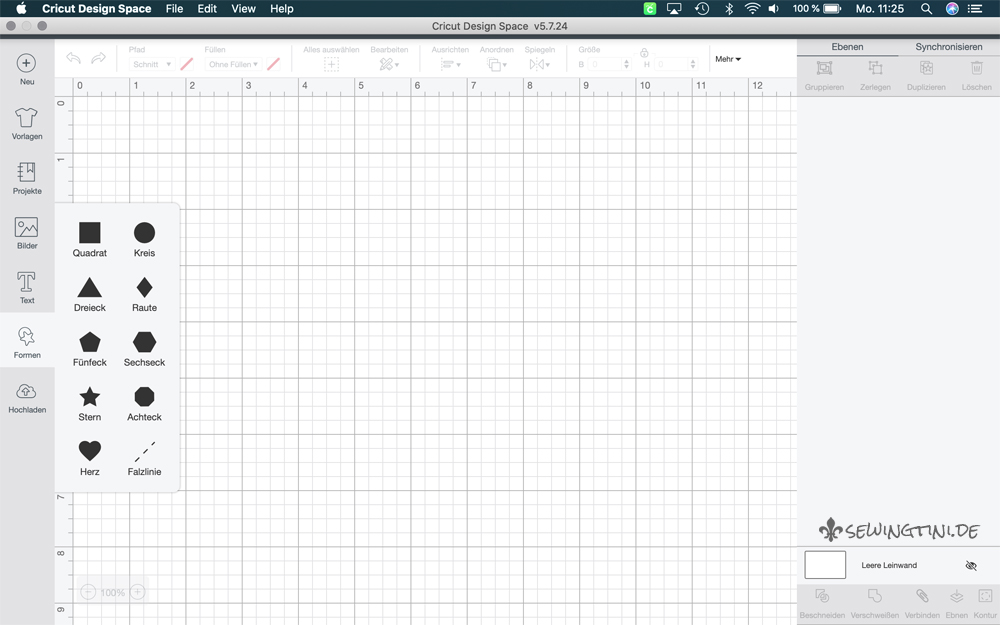
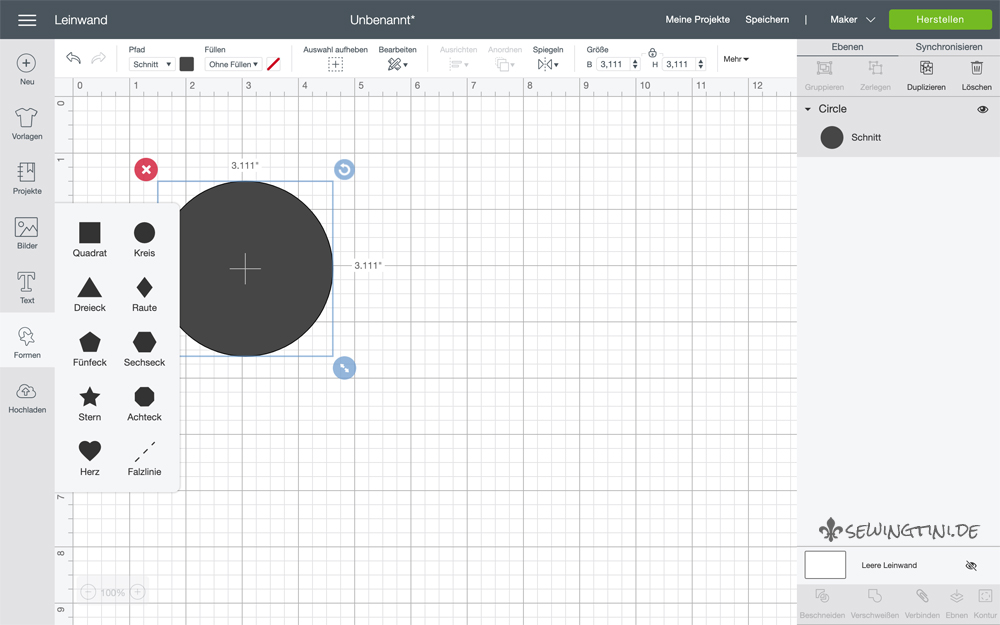
Neben den Formen gibt es auch Falzlinien, die man hier eventuell erst einmal nicht erwarten würde. Design Space kennt erst einmal nur durchgezogene Linien. Ob diese dann geschnitten, gefalzt, graviert, gezeichnet oder geprägt werden sollen, legt man in zusätzlichen Einstellungen fest. Meiner Meinung nach ist das falzen mit „ritzen“ auch etwas unglücklich übersetzt. Die Linien werden zwar hier gestrichelt dargestellt, wie jede Linie oder Form, die von Schneiden auf Ritzen umstellt wird, werden aber mit einem Falzwerkzeug durchgehend gefalzt. Für Papierarbeiten eine wertvolle Information.
Hochladen
Alle Dateien, die man bei anderen Designern und Anbietern kauft bzw. die man bei sich auf dem PC gespeichert hat, müssen zuerst ins Design Space hochgeladen werden. Beim Hochladen prüft die Software ob die Graphik als Vektordatei, wie bei .svg und .dfx Dateien, vorliegt oder wie bei den auch möglichen Formaten .jpg, .gif, .png und .bmp eben nicht.

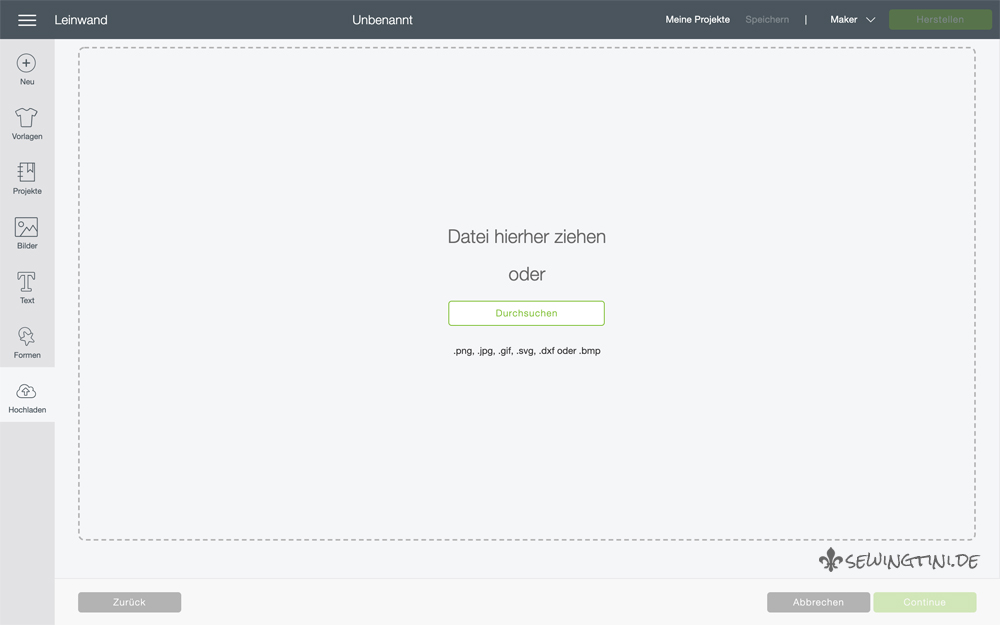
Wurde eine Vektorgrafik ausgewählt, kann man diese nach dem Upload über den Button „Bild hinzufügen“ auf der Leinwand anzeigen lassen. Hat man ein Bild ohne Vektorinformation geladen, erstellt Design Space diese zuerst. Dafür muss man in einem Zwischenschritt noch die Komplexität der Grafik auswählen, um zu einem guten Ergebnis zu kommen. Ist die Schnittinformation erstellt, kann man diese nochmal überprüfen und gegebenenfalls einzelne Teile löschen bevor man die Datei auf die Leinwand überträgt. Auch hier werde bei Bedarf nochmal eine Extra-Anleitung schreiben.
Probleme beim Upload
- Das größte Problem ist allerdings, dass Design Space die Vektordateien nicht einfach öffnet sondern beim Übertragen Einstellungen (der Auflösung, der Maßeinheit, etc.) ausliest und gegebenenfalls auch umrechnet. Das kann dazu führen, dass die Datei nicht in der Originalgröße geöffnet wird. Das ist für Dateien aus Vinyl und Bügelfolien meist nicht so dramatisch, da man die Größe sowieso für sein eigenes Projekt anpasst. Für Papierboxen und ähnliches, gerade wenn sie zum Beispiel exakt für die Größe einer Schokolade angepasst sind oder auch Papierdateien, die in einen Rahmen eingepasst werden können, ist das natürlich eher ein Problem. Vor allem wenn die exakte Größe nicht bekannt ist. Hinzu kommt, dass viele Designer noch zusätzlich Informationen in Textform zu ihren Dateien packen. Diese landen in Design Space als ein gruppiertes Paket und man muss erst einmal Gruppierungen aufheben und Teile zerlegen. Das muss man in anderen Programmen zwar auch, wenn aber die Datei auch noch viel zu groß dargestellt wird, wirkt das am Anfang auch mal sehr unübersichtlich.
- Ein zusätzliches Problem kann entstehen, wenn Dateien z.B. aus Silhouette Studio nicht zu einem verknüpften Pfad verbunden sind und/oder zu viele Gruppierungsebenen haben. Hier ist es wichtig, dass die Datei „so einfach“ wie möglich gehalten ist. Das heißt nicht, dass die Datei selbst nicht sehr komplex sein kann, aber sie muss auf möglichst wenige Ebenen aufgeteilt sein (auch wenn man diese in Silhouette Studio so nicht als Ebenen sieht). Es werden sonst einfach zu viele zusätzliche Informationen mit abgespeichert, die in Design Space dann zu Problemen führen können.
- Auch ein Problem machen Falzlinien ganz gerne mal. Diese werden von vielen Herstellern als gestrichelte Linien in der Datei dargestellt. Design Space kennt aber eben keine gestrichelte Linien und macht eine durchgezogene Schnittlinie daraus.
Problemlösungen
- Um das Problem mit der tatsächlichen Größe der Datei in den Griff zu bekommen, kann man auf andere Grafikprogramme wie zum Beispiel Inkscape zurückgreifen. Hier könnte man auch zum Schneiden nicht benötigte Teile schon mal entfernen. Selbst wenn man die korrekte Größe hier nicht einstellen kann, findet man sie so wenigstens heraus und kann die Größe in Design Space anpassen.
- Manchmal liegt das Problem mit der vergrößerten Darstellung auch einfach daran, dass die Plottdatei in cm erstellt wurde und im Design Space „nicht metrische Einheit“ eingestellt ist oder genau umgekehrt. (siehe Bild Einstellung weiter oben). Hier kann man entweder im Design Space die Einstellung oder mit Hilfe von Inkscape auch die Einstellung der Datei abändern.
- Falzlinien die in Designspace von gestrichelten auf durchgezogenen Linien umgewandelt wurden, müssen alle händisch auf „ritzen“ (falzen) umgestellt werden.
Anmerkung
Hier sieht man einfach auch mal wieder, dass Cricut etwas verstärkt darauf Wert legt, dass die eigenen Komponenten alle super zusammen passen. Nutzt man hauptsächlich Dateien, die über die Software zur Verfügung stehen, kommt man auch ohne Wissen, wie man etwas abändert oder selbst erstellt, zu wunderschönen Ergebnissen.
Möchte man eigene Dateien oder die von anderen Herstellern nutzen, geht das „alles so einfach wie möglich“ gestalten dann aber nicht mehr ganz auf. Da braucht man dann eben doch ein bisschen zusätzliches Wissen, wie man Dateien aufbereiten kann.
Für mich hat bisher soweit alles gut funktioniert. Es gibt bei uns auch erste Designer, die für Cricut angepasste Dateien erstellen. Das sind hier aber noch eher wenige.
Wie so oft, ist aber am Ende auch alles ein bisschen eine Frage der eigenen Präferenzen und was man hauptsächlich mit dem Plotter und der Software machen möchte.
Es sollen in nächster Zeit aber auch immer wieder kleine und vielleicht bald auch größere Updates der Software kommen und so auch immer mehr Wünsche der User umgesetzt werden. Lassen wir uns überraschen, was da noch kommt und wie lange es dauert ;).
Habt ihr denn schon vor Problemen mit Design Space gestanden und es hat nicht so geklappt, wie ihr Euch das gewünscht habt? Was war das Problem und wie habt ihr es gelöst?