Hallo ihr lieben und Herzlich Willkommen zu TPT Folge 3 „Ein einfarbiges Bügelbild aus Flexfolie plotten“. Folgende Punkte möchte ich euch heute zeigen:
- Wo finde ich schnell ein geeignetes Motiv zum Ausprobieren?
- Wie positioniere ich das Motiv am Bildschirm, damit es zu
- der Position der Bügeltransferfolie auf der Matte passt?
- Wie lese ich die Matte ein?
- Wie wird das Messer eingestellt und eingesetzt?
- Welche Schnitteinstellungen gibt es in der Software?
- Das eigentliche Plotten
- Das Entgittern
Na, dann legen wir mal los:
1. Wo finde ich ein geeignetes Motiv zum Ausprobieren?
Nach dem Auspacken des Plotters will man natürlich gleich etwas ausprobieren und dazu habe ich zuerst mal nach einem Freebie im Netz gesucht. Hier, hier und hier habe ich schon einige Dateien für Euch zusammengetragen, aber man kann auch einfach eine der Dateien wählen, die schon vorinstalliert sind. Meiner Meinung nach ist es einfacher, zuerst mit Flex- und/oder Flockfolie zu arbeiten.
Freebies werden zum Teil auch im „.studio“ bzw „.studio3“ Format angeboten, also das passende Format für die Silhouette Studio Software. Manchmal ist aber zusätzlich zu einer Bilddatei („.jpg“, „.png“, …) nur eine „.dxf“ Datei enthalten, manchmal auch eine „.svg“. „.dxf“ ist eine Schnittdatei und kann einfach in der Software geöffnet werden. „.svg“ lässt sich nur mit der Designer Version von Silhouette Studio öffnen, aber auch dann ist dies eine Schnittdatei, man muss in den Schnitteinstellungen nur noch auf schneiden klicken.
Kaufdateien, die nicht aus dem Silhouette Store kommen, enthalten nie ein „.studio(3)“ file, da es urheberrechtlich von Silhouette nicht erlaubt ist. Also nicht wundern!
Also gewünschtes Motiv in Silhouette Studio öffnen (z.B. über „Datei“ „öffnen..“ und dann die Datei auswählen, die man öffnen möchte). Ich habe für das Tutorial den HoppelHasen von Fräulein Mutti gewählt.
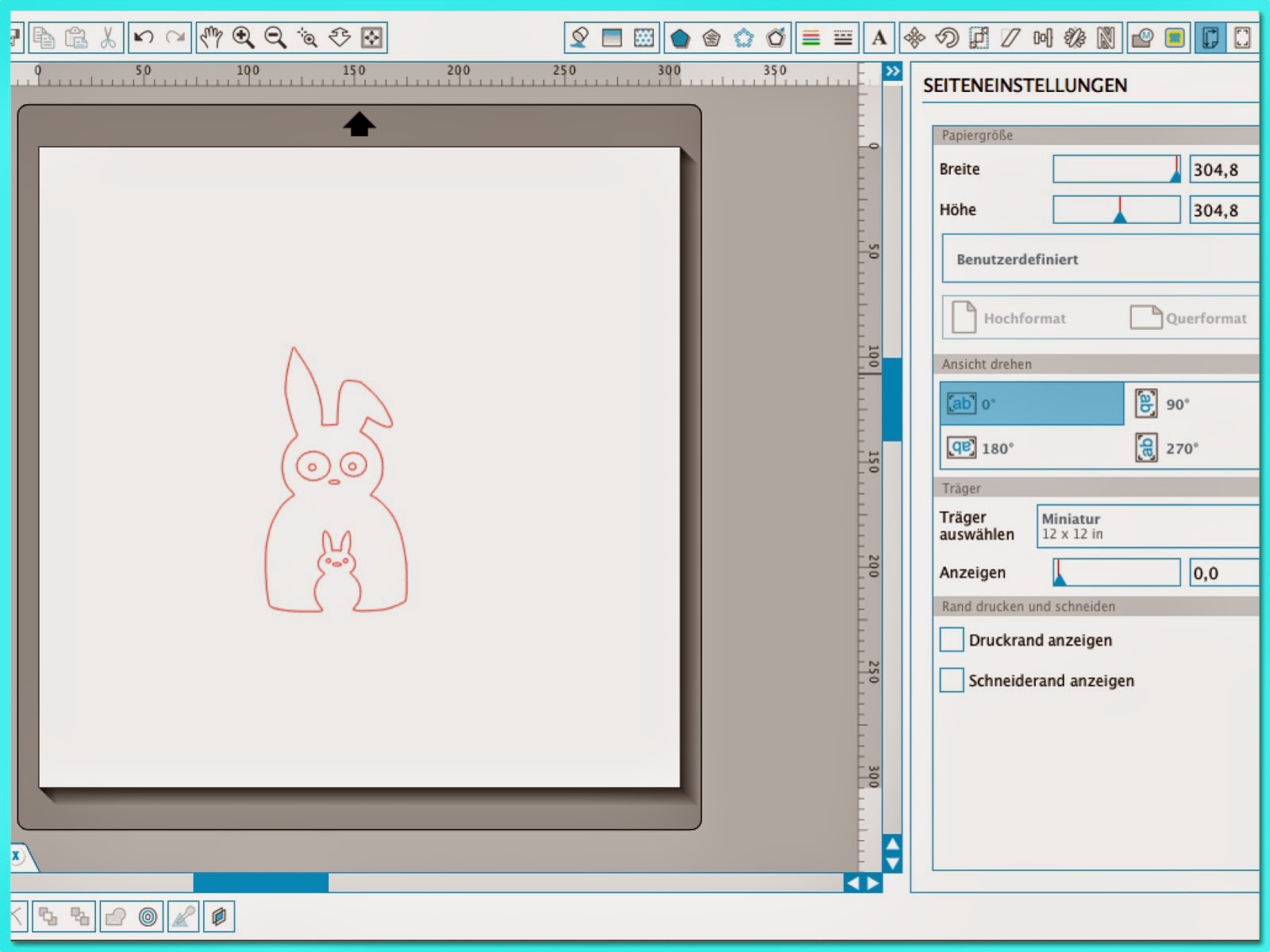 |
| Datei öffnen |
2. Wie positioniere ich das Motiv am Bildschirm?
Ich positioniere meine Datei meistens links oben im Eck. Hilfreich ist es, zusätzlich zu der Mattengröße (grau) bzw Papiergröße (weißer Hintergrund) das Raster und den Schneidebereich (rote Linie) einzublenden. Das Motiv darf dann die rote Linie nicht berühren!
 |
| Raster anzeigen |
 |
| Papiergröße wählen |
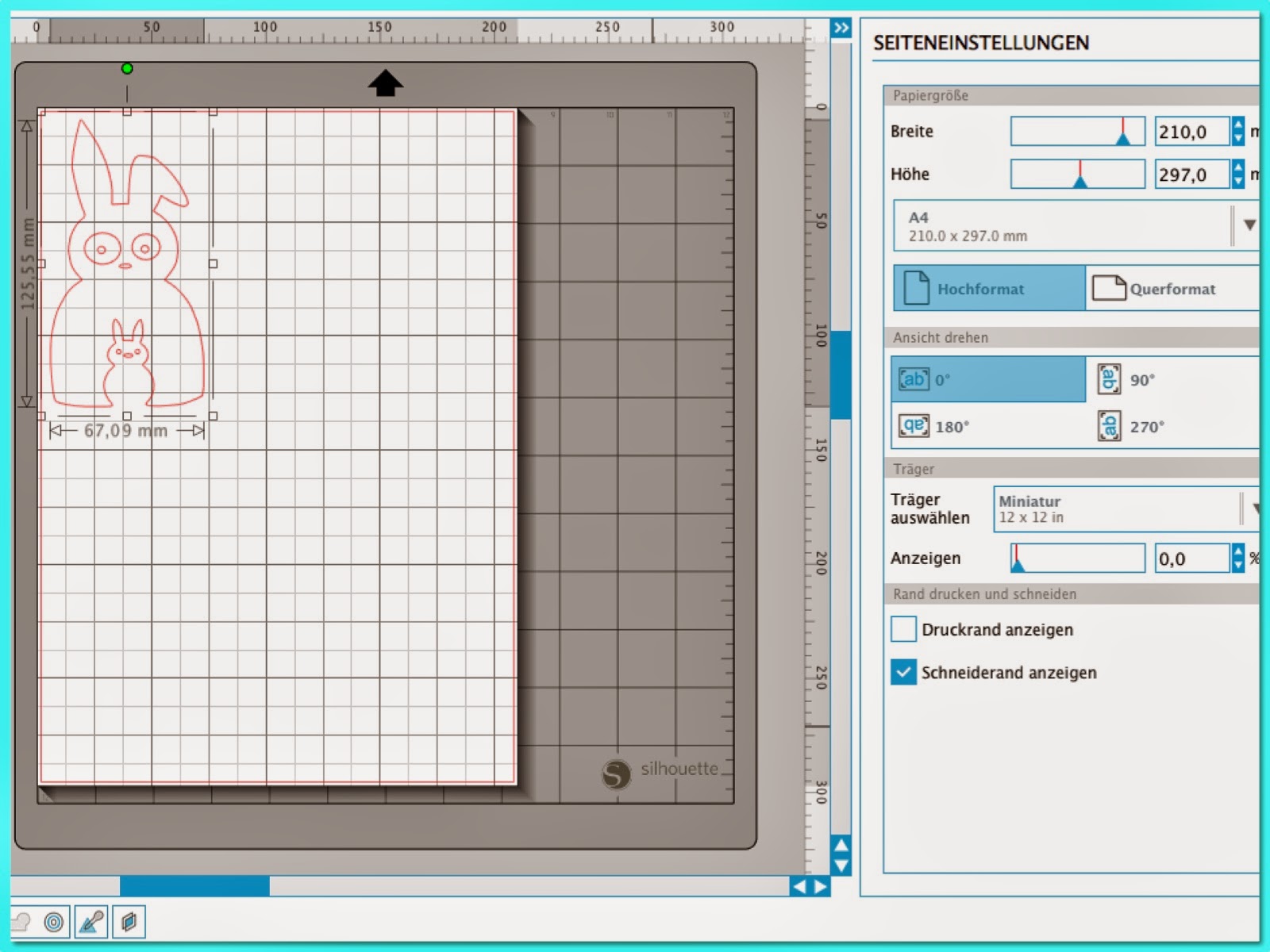 |
| Motiv positionieren |
Außerdem sollte man beachten, dass das gewünschte Motiv vor dem Schneiden auf Flock- und Flexfolien gespiegelt werden sollte (Motiv markieren und über das Menü „Objekt“ – „Spiegel“ – „senkrecht wenden“ auswählen). Bei Motiven mit Schriften, Schriftzeichen oder Zahlen ist das sogar ein MUSS. Das gilt natürlich auch, wenn das Motiv in eine bestimmte Richtung zeigen soll.
3. Position der Folie auf der Matte
Ich habe mein Motiv in der Software links oben ins Eck platziert, so dass das Motiv nur wenig Abstand zur roten Schnittbereichsmarkierung hat. Die Folie legt man nun mit der gummierten Seite nach oben auch oben links auf die Matte (die glänzende Transferfolie zeigt nach unten, diese lässt sich ablösen, wenn man sich nicht sicher ist welche Seite welche ist).
Um sicher zu sein, dass die Folie groß genug ist, kann man sich ganz gut an den Karos auf der Schneidematte orientieren (jedes Karo hat ca. 2,5cm also 1 inch um genau zu sein). Hat man das Gitter auch in der Software eingestellt, kann man so recht einfach sehen, ob alles passt.
 |
| Folie auf der Matte positionieren |
4. Wie lese ich die Matte ein?
Am Plotter sind kleine Markierungslinien auf dem grauen Plastik. Ganz links der etwas kürzere Strich mit den Pfeilen daneben ist die Markierung, an der man seine Schneidematte ausrichtet. (beim Portrait gibt es 3 kurze Markierungen nebeneinander, der linke der 3 ist die Ansatzlinie für die Schneidematte). Die Matte wird auf Knopfdruck auf „load cutting mat“ in den Plotter eingezogen. Hier ist es wichtig, dass man nicht auf „load media“ eingestellt hat.
 |
| Matte laden |
INFO:
Ich war mir am Anfang nicht sicher, ob der Plotter z.B. den Pfeil auf der Matte erkennt und genau weiß, wo die Mitte und damit auch der Rand der Matte ist, also quasi Millimeter genau immer an exakt der gleichen Stelle schneidet, egal ob ich die Matte mal ein bisschen weiter links oder rechts eingezogen habe. Nun weiß ich, dies ist leider NICHT der Fall.
Das ist auch ganz wichtig, wenn man mal „nicht so geeignete“ Schnitteinstellungen gewählt hat. Wenn man sich die Matte schon wieder ausgegeben lassen hat, sollte man sie nicht wieder einlesen und nochmal schneiden, der Schnitt wird nicht wieder an der selben Stelle sein. Ich teste mittlerweile vor dem Ausgeben der Matte, ob es komplett geschnitten ist. Ist es nicht der Fall, kann man einfach nochmal schneiden, denn dann wird alles exakt nachgeschnitten – ggf kann man vorher Einstellungen noch verändern. Solange man also die Datei auf dem Bildschirm nicht bewegt und die Matte noch im Plotter ist, funktioniert das gut.
5. Wie wird das Messer eingestellt und eingesetzt?
Muster und Folie sind gewählt und platziert und die Matte ist eingelesen. Nun muss man das Messer händisch einstellen. Die Software zeigt „geeignete Einstellungen“ an, wenn man unter den Schnitteinstellungen das entsprechende Material auswählt. Hier gibt es für Flexfolie den Eintrag „Silhouette Thermotransfer (glatt)“ und bisher hat das für die Flexfolien verschiedener Hersteller gut funktioniert. Die empfohlene Messereinstellung ist die „2“. Das Messer kann man entweder mit dem mitgelieferten grauen Adapter verstellen, es befindet sich aber auch direkt ein Adapter integriert am Plotter. Hierzu einfach das Messer mit der roten Markierung (der aktuellen Einstellung) zum Pfeil zeigend einsetzen und auf die gewünschte Zahl drehen.
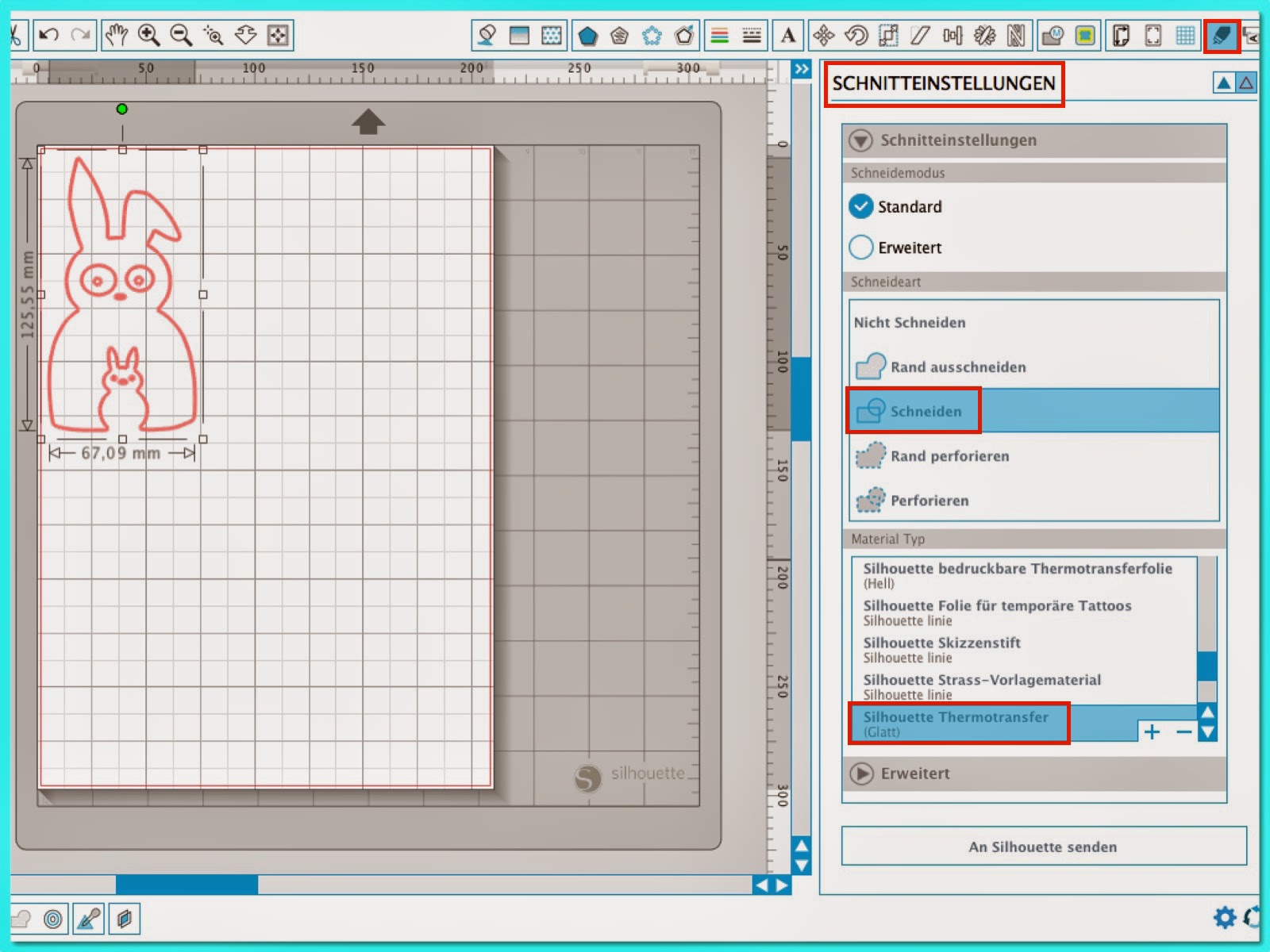 |
| Schnitteinstellungen |
 |
| empfohlene Einstellungen |
 |
| Das Messer einstellen |
INFO:
Beim Einsetzten des Messerhalters kamen meine nächsten Fragezeichen auf. Wie herum muss das Messer in den Plotter und macht es überhaupt einen Unterschied? Ich habe eine ganze Weile gegooglet und nichts dazu gefunden. Es hat mich sehr gewundert, dazu nichts in der Bedienungsanleitung zu finden und letztendlich habe ich es einfach eingesetzt. Irgendwann etwas später habe ich eine Info im Internet gefunden, das Messer müsste mit der Nase nach vorne eingesetzt werden, allerdings konnte ich auch keinen Unterschied feststellen beim Schneiden. Der Grund dafür ist aber auch ganz einfach. Das Messer kann sich in seiner Plastikhülle frei drehen und durch den Winkel an der Klinge, dreht sich die Klinge ganz automatisch in die richtige Richtung. Denn selbst wenn man den Halter der Klinge immer genau in der gleichen Richtung einsetzte, die Klinge selbst schaut wahrscheinlich jedes Mal in eine andere Richtung. Also einfach das Messer einsetzen, Hebel umlegen und loslegen.
6. Welche Schnitteinstellungen gibt es in der Software?
Die beiden anderen Einstellungen, die man in der Software noch einstellen kann nennen sich „Dicke“ und „Geschwindigkeit“. Auch diese sind für verschiedene Materialien schon voreingestellt. Hierbei kann ich nur schonmal sagen, dass man bei sehr kleinen bzw. filigranen Motiven die Geschwindigkeit ruhig mal etwas runter stellen sollte. So kommt es nicht zu ganz kleinen Stellen, die doch nicht ganz durchgeschnitten sind.
Auch die „Dicke“ spielt eine wichtige Rolle! Wenn das Material nicht komplett geschnitten wird, neigt man dazu, zuerst einmal das Messer höher zu stellen. Evtl ist man damit auch nicht gut bedient, da man auf einmal durch die Transferfolie schneidet. Dann lieber das Messer zurückstellen und die Dicke (entspricht dem Anpressdruck) erhöhen – ich zeige das aber mal noch an einem Bespiel, das sprengt den Rahmen hier doch etwas.
7. Das eigentliche Plotten
So, nun kann man den Schneidbefehl an den Plotter senden und sollte sich nicht zu sehr über die merkwürdigen Geräusche wundern. Je nach Material „singt“ er ein anderes schräges Lied oder klingt wie R2D2, der zu viel getrunken hat. Generell macht er doch recht viel Lärm. Dafür gehen einfache Motive meist schneller, als man denkt. Noch schnell überprüfen, ob komplett geschnitten wurde, in dem man eine Ecke bis zur Schnittlinie abzieht. Ist alles in Ordnung, Matte entladen und die Flexfolie von der Matte ziehen.
 |
| Schnitt überprüfen |
 |
| Matte entladen |
8. Entgittern
Nun sollte man sich einen Entgitterhaken und / oder Pinzette schnappen und sein Motiv entgittern. Hier muss man manchmal sehr darauf achten, die richtigen Teile rauszuholen. Ist das erledigt, ist das erste Teil aus Flexfolie geschafft.
 |
| Motiv entgittern |
Hat man die Schritte einmal gemacht und weiß, worauf zu achten ist, geht das hier Erklärte in wenigen Handgriffen fast wie von selbst. Es ist viel leichter als es sich anhört ;).
Und auch dieser post wird wieder bei Katjas Plotter-Tipps Linkparty, bei Tons und Muzzis Plottertutorials und der Plotterliebe verlinkt.
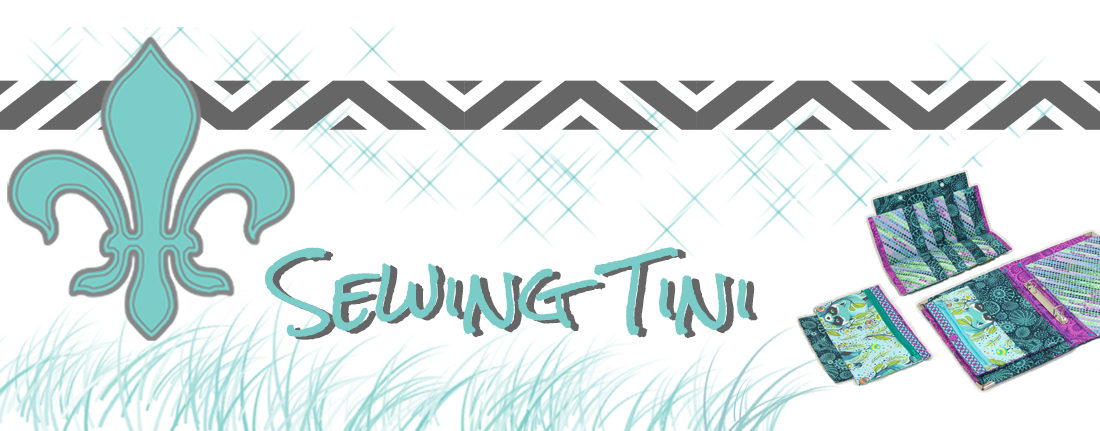
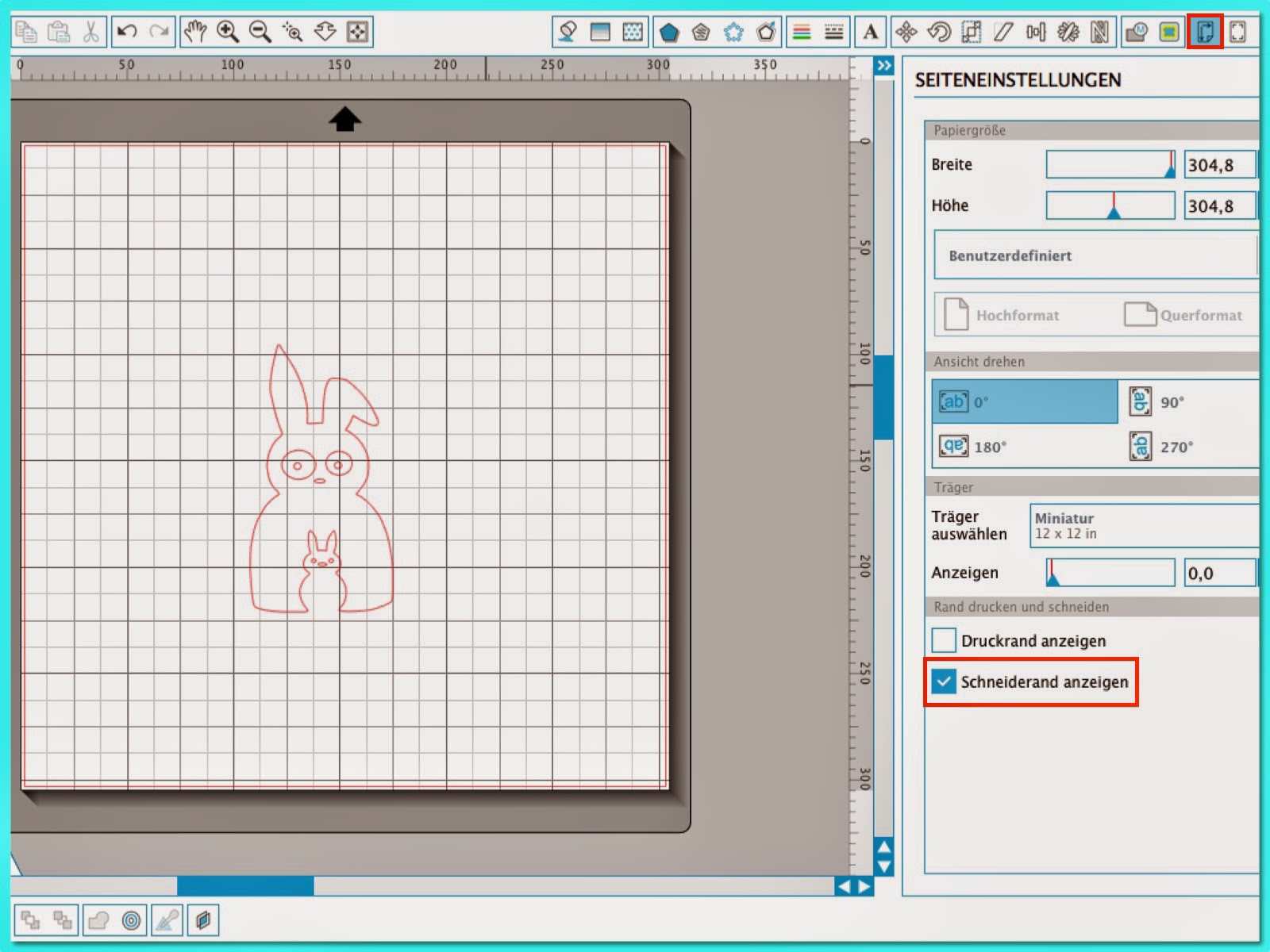

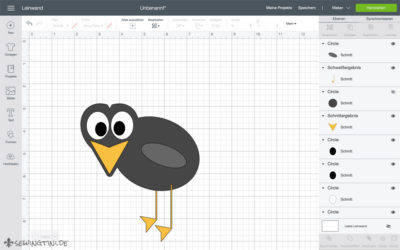
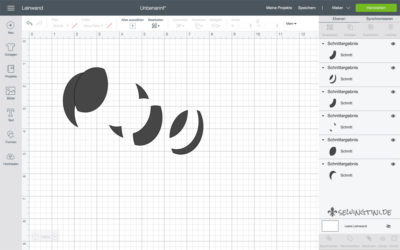
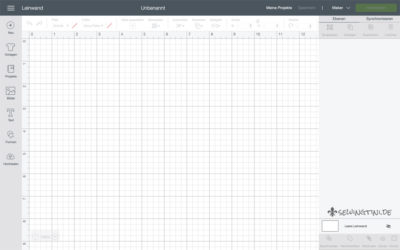
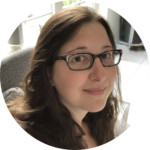

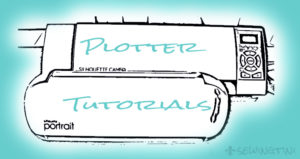
du machst dir soviel mühe…ich finde das total klasse….
ggvlg
Claudi
Supi wie immer 🙂
LG
Katja
Liebste Tini,
was bin ich froh, dass es viel leichter ist als es sich anhört … *gg*
So für einen plotterlosen Oberlaien ist es wirklich nicht so einfach, das zu vestehen O_O
Aber ich werde auch diesen Teil deines tollen Tutorials für die Zukunft schön abspeichern und danke dir für die ausführliche und klasse bebilderte Beschreibung!!! ♥♥♥
Ganz lieben Dank, allerliebste Grüße und eine wundervolle Woche!
Helga
PS: Süßer Hase übrigens! ♥ … Sieht ein bisschen so aus, als hätte er sich geprügelt … hoffentlich kein Streit um das Sorgerecht für den Lütten *giggel*
Ach liebe Helga,
An diesen Kommentar häng ich mich mal ganz frech dran, passt auch perfekt für mich!
Super Arbeit hast du dir mit diesen Tutorial gemacht, klasse geschrieben,
auch wenn mir das Verständnis dazu fehlt, so ohne Plotter. Hihi.
Herzliche Grüße
Janin
Ich bin begeistert, kam erst heute dazu deinen Post zu lesen, toll recherchiert, super zusammengetragen. Vielen Dank.
Liebe Grüße,
Petra
Oh wie toll, hier schau ich jetzt öfter rein! 🙂 Ich bin leider Plotter-Legastheniker und habe auch schon einiges versaut, da bin ich doch die perfekte Zielgruppe für deine tollen Tutorials! 😉
GLG Biggi
Hallo, vielen Dank für die tolle Beschreibung. Ich habe seit ein paar Wochen eine Silhouette Cameo und habe mich schon einige Male gefragt, ob es eine Rolle spielt, wie man das Messer einsetzt. Danke für die Info – nun weiß ich ja Bescheid :-D. Ich bin auf deinen Blog gestoßen, weil ich gerade etwas ratlos bin. Vielleicht kannst du mir einen Tipp geben: Ich habe bisher nur Papier bzw. Tonkarton geschnitten. Nun habe ich für meine kleine Maus eine Jacke genäht und die ist so toll geworden. Da wollte ich gleich vorn auf die Brust ein Motiv aus Flexfolie plottern und aufbügeln. Leider schneidet aber die Cameo die Flexfolie nicht, obwohl ich die Schnitteinstellungen mehrfach kontrolliert habe. Es wird (Messer auf 2 eingestellt) nur minimal oben angeritzt, aber nicht geschnitten. Lade ich dann aber ein Papier ein, ändere die Einstellungen auf "Papier" und sende dann das gleiche Motiv (auch Messer auf 2 eingestellt) an die Cameo und sie schneidet plötzlich. Die Flexfolie habe ich im Internet bestellt – auf Empfehlung einer anderen Bloggerin, die dort nur bestellt und genau diese Folie ebenfalls mit der Cameo schneidet. Jetzt bin ich ganz traurig, weil ich die Jacke heute so gern so richtig fertig bekommen hätte und blöderweise auch viel Geld für diese Flexfolien ausgegeben habe *heul*. Hast du eine Idee? Ich wäre so dankbar für einen Tipp! Herzliche Grüße, Melli
Hey Melli, ich freue mich, dass du zu meinem blog gefunden hast und hoffe, dass ich Dir helfen kann. Ich habe Deine Frage leider gerade erst entdeckt. Die Vorgaben in der Software sind nur Richtwerte und gerade bei Flexfolie kann die Dicke der einzelnen Schichten schon mal etwas variieren. Es kann also sein, dass deine Folie minimal dicker ist als die Silhouette Flexfolie. Messer auf 2 ist mit Sicherheit richtig, aber du kannst in der Software vor dem Schneiden noch die Geschwindigkeit und die Dicke einstellen. Stelle den Wert bei Dicke mal hoch. Ich glaube voreingestellt ist er auf 4 (?). Du meinst es wird nur eingeritzt (sieht es nur so aus oder kannst Du wirklich den Rand außenrum auch nicht abziehen?) Wenn es wirklich nicht geht, stelle die Dicke mal auf 10 oder 15 und schneide nochmal. Bevor du die Matte auswirfst, teste ob es geklappt hat, indem du an einer Ecke bis zum Motiv die Folie von der Transferfolie löst. Ist es immer noch nicht durch, versuche es nochmal mit einer höheren Einstellung. Ich bin sicher, Du brauchst einfach nur ein bisschen mehr Anpressdruck. Lass mich bitte wissen, ob es geklappt hat und wenn nicht kannst Du Dich gerne nochmal melden, ggf auch mit Bild per email oder so. Ich drück' Dir die Daumen. Liebe Grüße, Tini
Hallo Tini, ganz vielen lieben Dank für deine schnelle Antwort und die Hilfe! Es hat funktioniert – ich musste die Einstellung für die Dicke tatsächlich bis auf 10 hochstellen. Das Motiv ist schon aufgebügelt und sieht super aus.Ich freue mich! Wie toll, dass man über die Bloggerei (ich bin allerdings "nur" eifrige Leserin) auf so nette Menschen trifft, die einem einfach so helfen. Noch mal ganz herzlichen Dank! Ich schaue sicher immer wieder bei dir rein! Liebste Grüße, Melli
Super, vielen lieben Dank für diese ausführliche Beschreibung. Morgen wird der Plotter dann noch einmal in Betrieb genommen. Jetzt weiß ich ja wie es vermeide die Transferfolie mit zu schneiden. :-))
LG, Katrin
Hallo liebe Tini,
neben der Frage, wie rum ich die Folie auf die Schneidematte lege, hast du mir mit der Info zum Anpressdruck ebenfalls sehr weitergeholfen, nachdem der Schnitt mit der erste Standardeinstellung nicht tief genug war! 😉 Vielen Dank für die tollen Tutorials und die Arbeit, die du dir damit gemacht hast! Durch deine Freebie-Verweise muss ich mich auch mal noch in Ruhe klicken… 🙂
Liebe Grüße
Katherina
Hallo Tini,
deine Plotter-Tutorials sind super. Ich habe erst seit kurzem den Cameo und als ich das erste Mal das Messer einsetzen sollte war ich ganz schön verzweifelt, weil man oft Hinweise findet so ist es richtig und der nächste sagt wieder etwas anderes. Dank dir weiß ich jetzt, das es kein richtig gibt.
Liebe Grüße Jana
Hallo Tini,
vielen Dank für deine präzise Anleitung. Meine offenen Fragen wurden beantwortet.
Liebe Grüße
Arlett
Hallo liebe Tini,
der neue Cameo-Plotter stand hier schon mehrere Wochen, und ich hab mich einfach nicht rangewagt weil das alles so kompliziert schien.
Heute habe ich nun dein Tutorial gefunden, und was soll ich sagen, mit der tollen Schritt für Schritt mit Bild Anleitung war alles gar nicht schwer und ich habe ruck zuck mein erstes Motiv geplottert.
Danke, danke, danke !!!
Ich werde mit Sicherheit hier noch ganz viel lesen auf deinem Blog
Viele liebe Grüße
Ute
Liebe Tini,
vilen herzlichen Dank für das tolle Tutorial, es hat mir schon weitergeholfen. Nur mit einem hattest du nicht recht, das habe ich heute leidvoll in Erfahrung gebracht: Es ist nicht egal, wierum man das Messer in die Halterung steckt, zumindest darf es nicht mit der Leiste nach hinten zeigen. Denn dann schneidet der Cameo an bestimmten Stellen gar nicht, egal welche Einstellung man vornimmt. In meiner Bedienungsanleitung habe ich ganz hinten, bei Problemlösungen, den Hinweis gefunden, dass man das Messer mit der Leiste nach rechts in die Halterung stecken soll- und siehe da, nun schneidet er wie eine Eins! -)
Liebe Grüße,
Andrea
Oh wie schön, dass freut mich sehr Ute :). Ich wünsche Dir ganz viel Spaß mit dem Plotter, es gibt ja sooooo viel Möglichkeiten ;). Falls doch mal was unklar sein sollte, gerne nachfragen – ich versuche immer so gut ich kann zu helfen. Liebe Grüße, Tini
Liebe Andrea, Du hast wohl Recht, dass es nicht so ganz egal ist, allerdings bekomme ich mein Messer mit der Leiste nach hinten nicht mal 1cm weit in die Halterung geschoben und das Messer ist schräg und verkantet. Da kann der Plotter natürlich auch nicht schneiden. Selbst wenn man das Messer leicht verdreht (immer noch Leiste eher hinten) geht es bei mir dann nur sehr sehr schwer nach unten in die Halterung zu drücken. Ich bin nun einfach mal davon ausgegangen, dass man da schon ein komisches Gefühl bei bekommt. Allerdings ist da ja auch jedes Gerät oder jede Gerät/Messer Kombi etwas anders und es tut mir Leid, dass du Ärger damit hattest. Aber ob die Leiste links schräg rechts vorne oder mittig steht macht keinen Unterschied. Wichtig ist, dass das Messer vollständig in der Halterung sitzt. Ich hoffe von nun an läuft es weiter so gut beim Plotten, mir passiert ja auch heute noch immer mal wieder ein kleines Missgeschick (nicht gespiegelt o.ä.) *lach*. Ganz viele liebe Grüße, Tini
Das war jetzt witzig. Nach der Motivation gestern, habe ich gleich den Plotter angeschlossen und snap pap geschnitten. Wieder mal ein Stück angeschnitten und beim suchen wegen der Markierungen am Portrait stolpere ich hierüber und stelle fest, dass ich schon ganz oft da war über Plotterliebe…Schön Dich jetzt auch persönlich zu kennen und danke für die tollen Tutorials. Lg Sylvia
Hi Sylvia,
Oh das freut mich aber. 🙂 und ich kenne das, man kann sich nicht jeden Namen und jede Seite merken und wenn man dann drauf geht, stellt man fest "die kenn ich doch" :D. Ich müsste mal wieder mehr mit dem Plotter machen, war heute auf der KreativAll in Wiesbaden und konnte die Motivation von gestern gar nicht gleich nutzen *lach*.
Finde es auch schön, dich nun persönlich zu kennen. Hab noch einen schönen Abend.
Liebe Grüße,
Tini