Zuerst einmal wünsche ich Euch allen noch einen schönen 1. Advent! Genießt die Adventszeit mit Euren Lieben, nicht mehr all zu lange bis Weihnachten :).
Nun ist es erst wenige Wochen her, dass ich mit meinen Plottertutorials angefangen habe und trotzdem ist nun 4 Wochen nichts passiert. „Schuld“ war mein Urlaub Anfang November und danach bin ich bisher einfach noch nicht wieder dazu gekommen.
Heute mag ich zeigen, wie man mit einer geeigneten Vorlage „normale Bilder“ in eine Schnittdatei umwandeln kann. Gerade wenn man selbst noch keinen Plotter hat oder auch erst sehr kurz, hört sich das Selbsterstellen wahnsinnig kompliziert an. Als ich das erste Mal vom „Nachzeichnen“ gehört habe, wusste ich gleich, dass das bei mir nichts wird, denn zeichnen kann ich nun wirklich nicht *lach*. Aber man muss selbst gar nichts nachzeichnen, also nicht mit der Maus ein Bild entlang fahren oder was man sich auch immer am Anfang darunter vorstellen mag.
Trotz vieler freebies und immer mehr werdender Kaufdateien für Plotter hat man manchmal ein ganz bestimmtes Motiv vor Augen oder sieht ein Bild und hätte genau dies genau so als Plotterdatei. Ich habe mir zum Beispiel vieles auf Pinterest gespeichert und gerade hier laufen so mache links auch mal ins Leere. Ich habe zum Beispiel einen Pinguin gepinnt und der link ist so nicht mehr vorhanden. Ich möchte aber unbedingt genau diesen Pinguin und kann mir das Bild über Pinterest mit rechtem Mausklick und „Bild speichern unter…“ trotzdem abspeichern.
Nun öffne ich Silhouette Studio und meinen Explorer (Mac: Finder) und ziehe das gespeicherte Bild per „Drag und drop“ einfach in die Oberfläche der Software.
Die gängigsten Bildformate können alle gelesen werden und das Bild wird auf der Oberfläche angezeigt. Nun kommen wir zum Nachzeichnen. Dazu wechsele ich in das „Modifizieren Menu“ und rechts in der Menuleiste ist nur der Punkt „Bereich zum Nachzeichnen auswählen“ aktiv. Also klicke ich drauf und markiere den Bereich des Bildes, den ich gerne in eine Schnittdatei umwandeln möchte. In diesem Beispiel also alles. Einfach einen Kasten um das Bild ziehen.
Die Software zeigt nun automatisch einen gelben Bereich an. Dieser gelbe Bereich wäre nachher das, was nach dem Schneiden noch als Motiv aus Folie übrig bliebe, geschnitten würde sowohl links als auch rechts von der gelben „Linie“. Aber um das zu verdeutlichen klicke ich nun einfach auf „nachzeichnen“ und man hat nun das Vorlagenbild und darüber rote Schnittlinien. Zur besseren Übersicht ziehe ich die Vorlage ein Stück zur Seite. Da man auch jetzt noch etwas schwer erkennen kann, wie das geschnittene hinterher aussieht, wechsele ich in das Füllfarben-Fenster, markiere die Schnittdatei und wähle schwarz als Füllfarbe. Sieht nicht aus wie das Original ;).
Wir haben eher die Aussenlinien nachgezeichnet, aber das ist bei diesem Motiv auch nicht so ganz perfekt geworden, da gerade am Kopf zum Teil sehr kleine Bereiche ausgeschnitten werden würden.
Ich lösche die Schnittdatei und gehe zurück zum „modifizieren“ Fenster. Ich markiere wieder meinen Schnittbereich und bevor ich dieses Mal auf Nachzeichnen drücke, nehme ich den Haken beim „Hochfilter“ raus.
Man sieht schon jetzt am gelben Bereich, dass es viel Besser aussieht. Ich klicke auf „Nachzeichnen“, ziehe die Vorlage zur Seite und wechsele wieder zum Füllfarben-Fenster. Nun sieht man, dass wir genau das haben, was ich machen wollte, eine direkte Kopie der Vorlage.
Hierbei sollte jedem bitte klar sein, dass es auf das original Bild ein Copyright gibt und man die so erstellte Schnittdatei weder verkaufen darf, noch als freebie anbieten darf und nein, man darf auch keine Sachen verkaufen, auf die man dieses Motiv gebügelt oder geklebt hat. Aber zum eigenen privaten Gebrauch, dafür kann man sie eben verwenden :).
Also schnell abspeichern und plotten oder gleich die nächsten Motive in eine Schnittdatei umwandeln. Hier kann man auch durchaus einfach mal ein bisschen mit den Reglern rumspielen. Man muss den Haken beim „Hochfilter“ auch nicht rausnehmen, sondern kann stattdessen mal den Regler höher ziehen und eben schauen wie sich die Fläche verändert.
Also Vorlagen eignen sich besonders gut Bilder mit scharfen Linien und hohem Kontrast. Wenn man ein bestimmtes Motiv sucht, findet man durch den Zusatz „Silhouette“ oder auch „Malvorlage“ viele Bilder, die sich super nachzeichnen lassen.
Außerdem wird bei zweifarbigen Vorlagen immer die dunklere Farbe in das Motiv umgewandelt. Wenn man ein Bild findet, bei dem man aber gerne die weißen Flächen hinterher als Motiv haben möchte, ist es am einfachsten vorher das Bild in ein Bildbearbeitungsprogramm zu laden und die Farben umzukehren.
huch, beinahe vergessen, ich verlinke meinen Beitrag auch noch bei den Tutorials auf plotterliebe und den Tutorials beim nähfrosch.
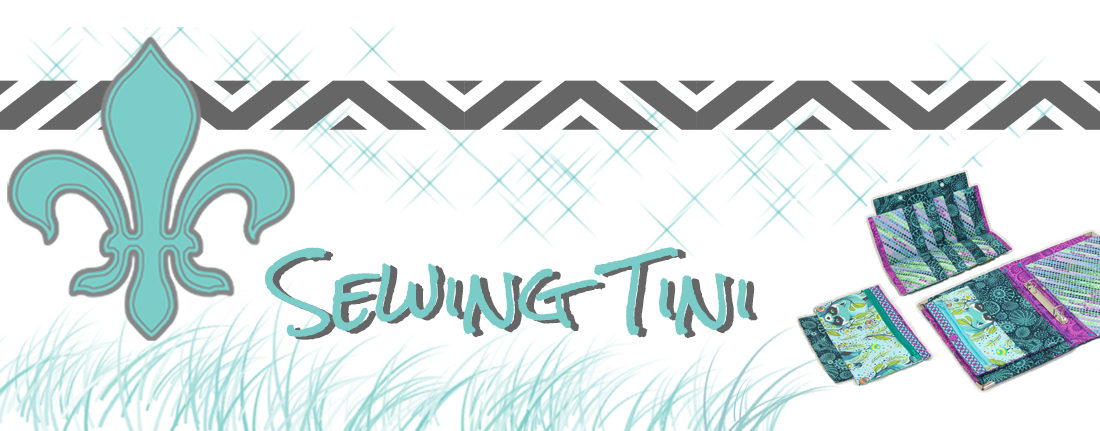


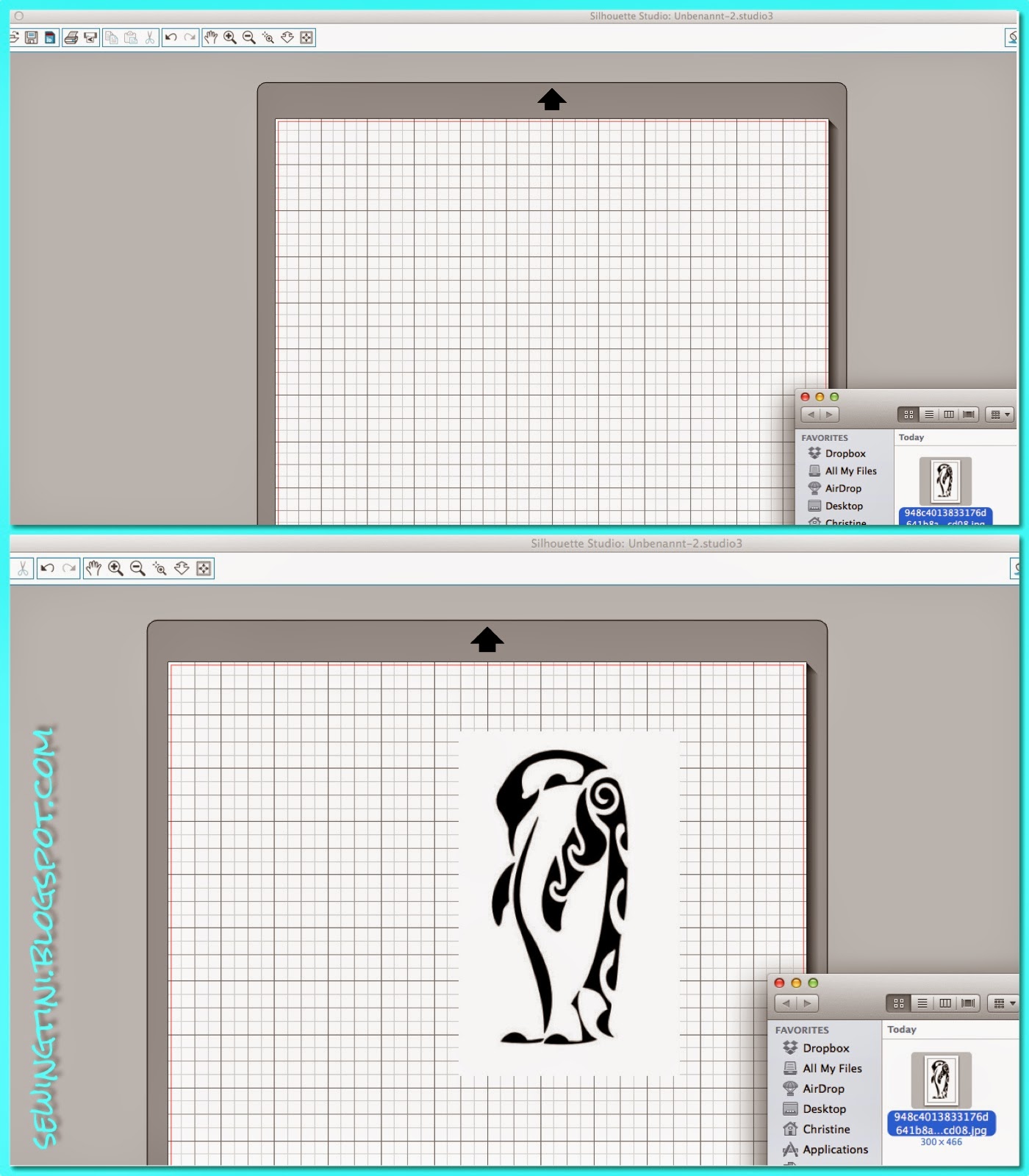
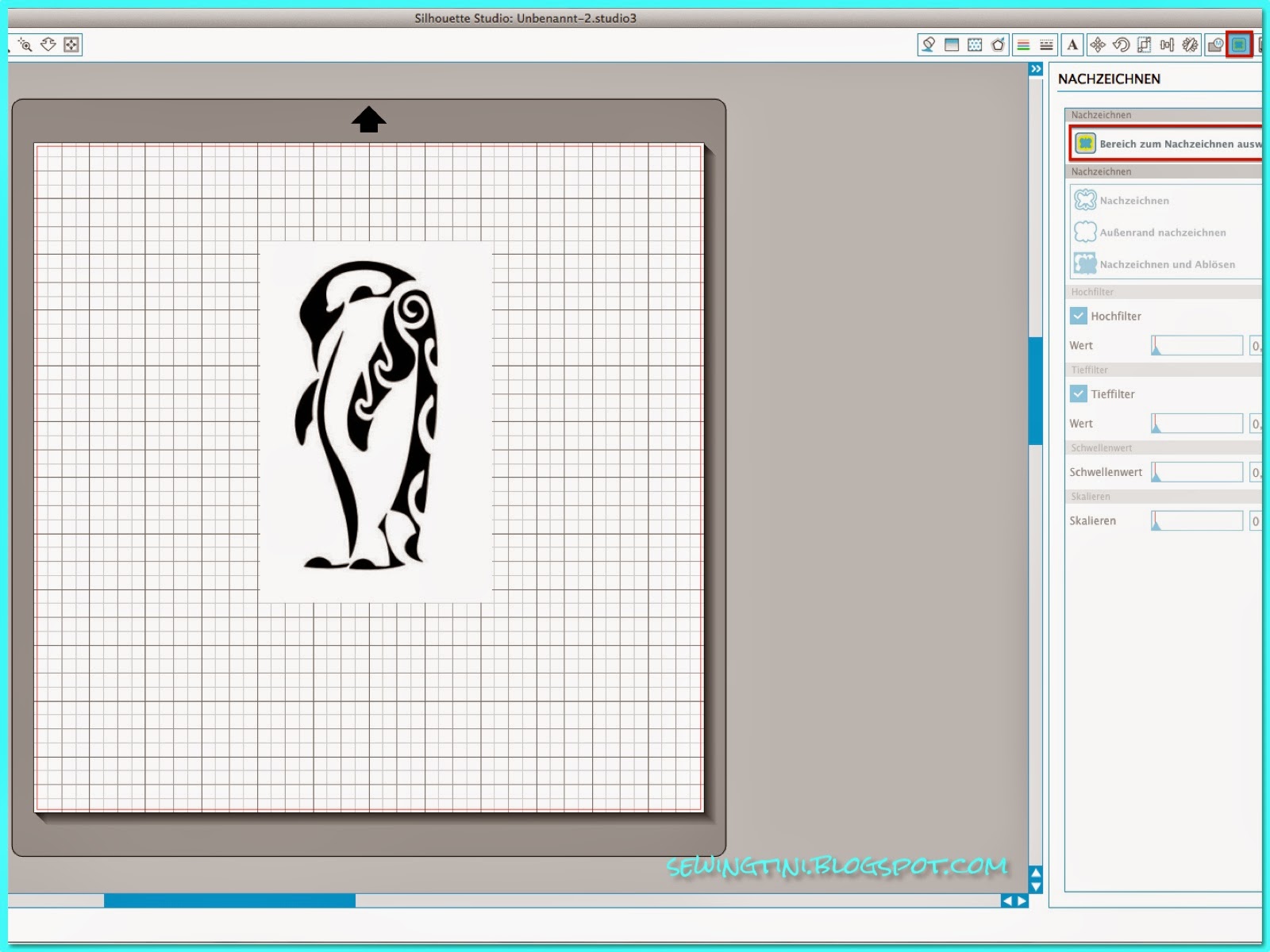

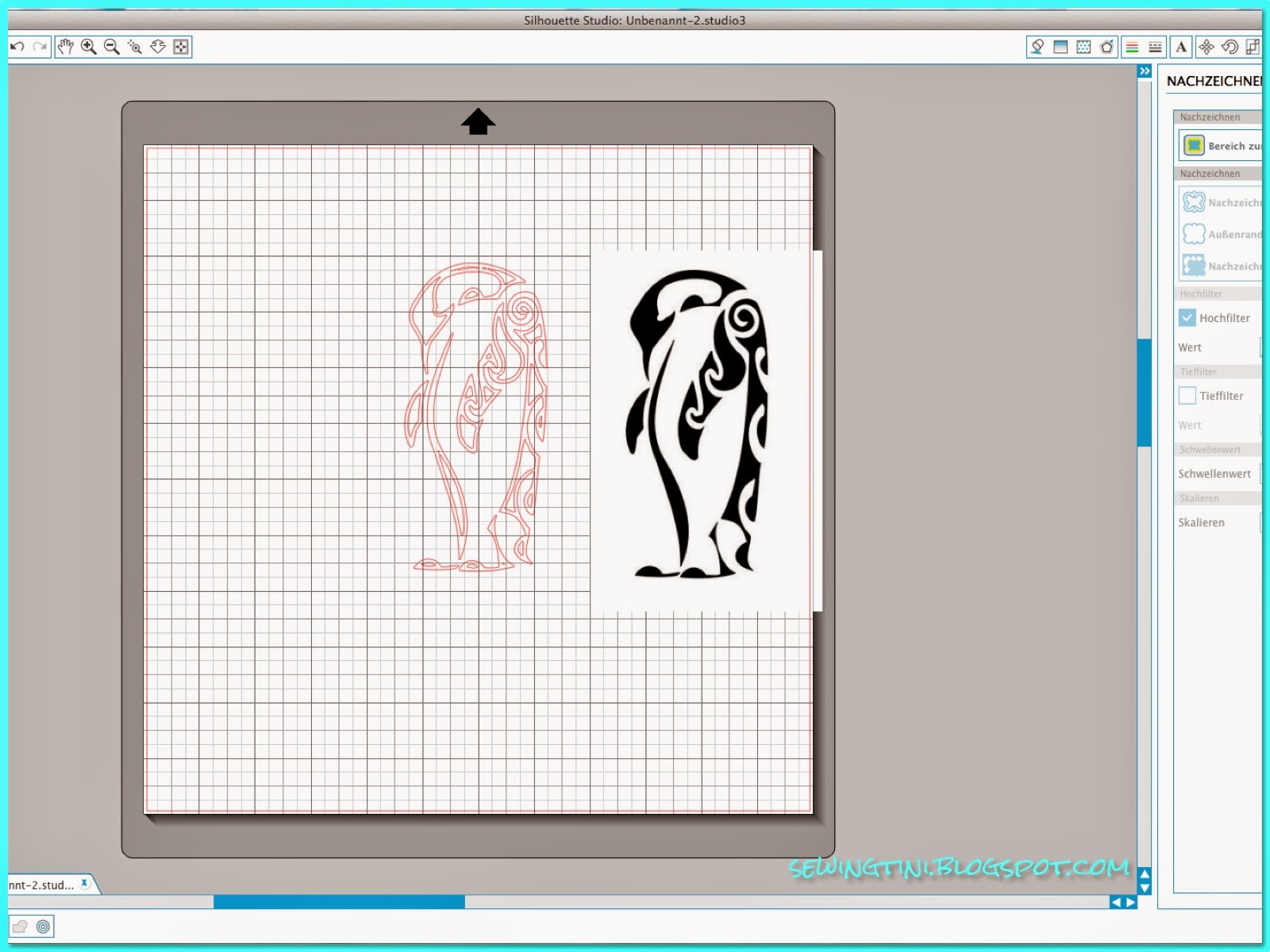

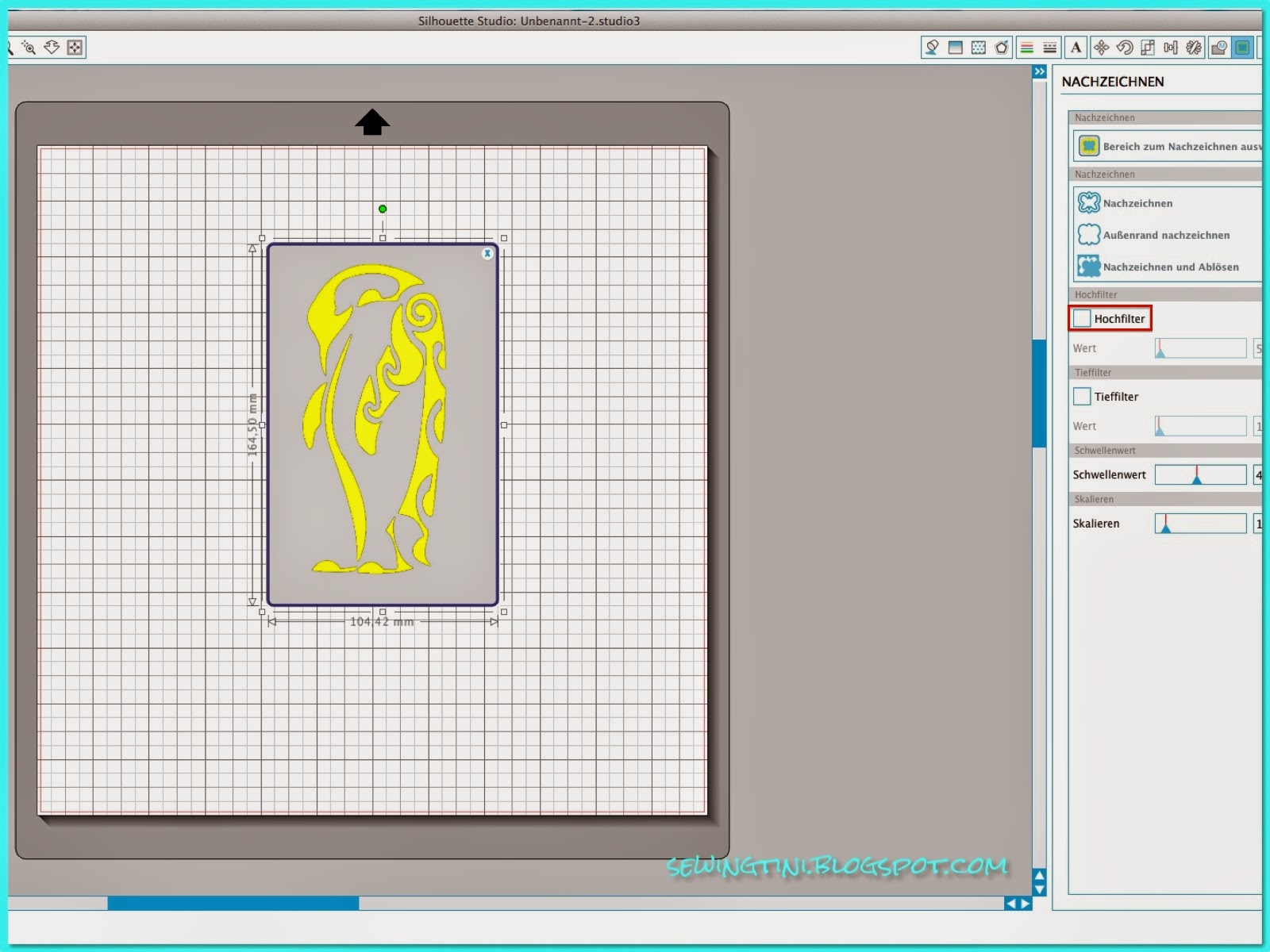
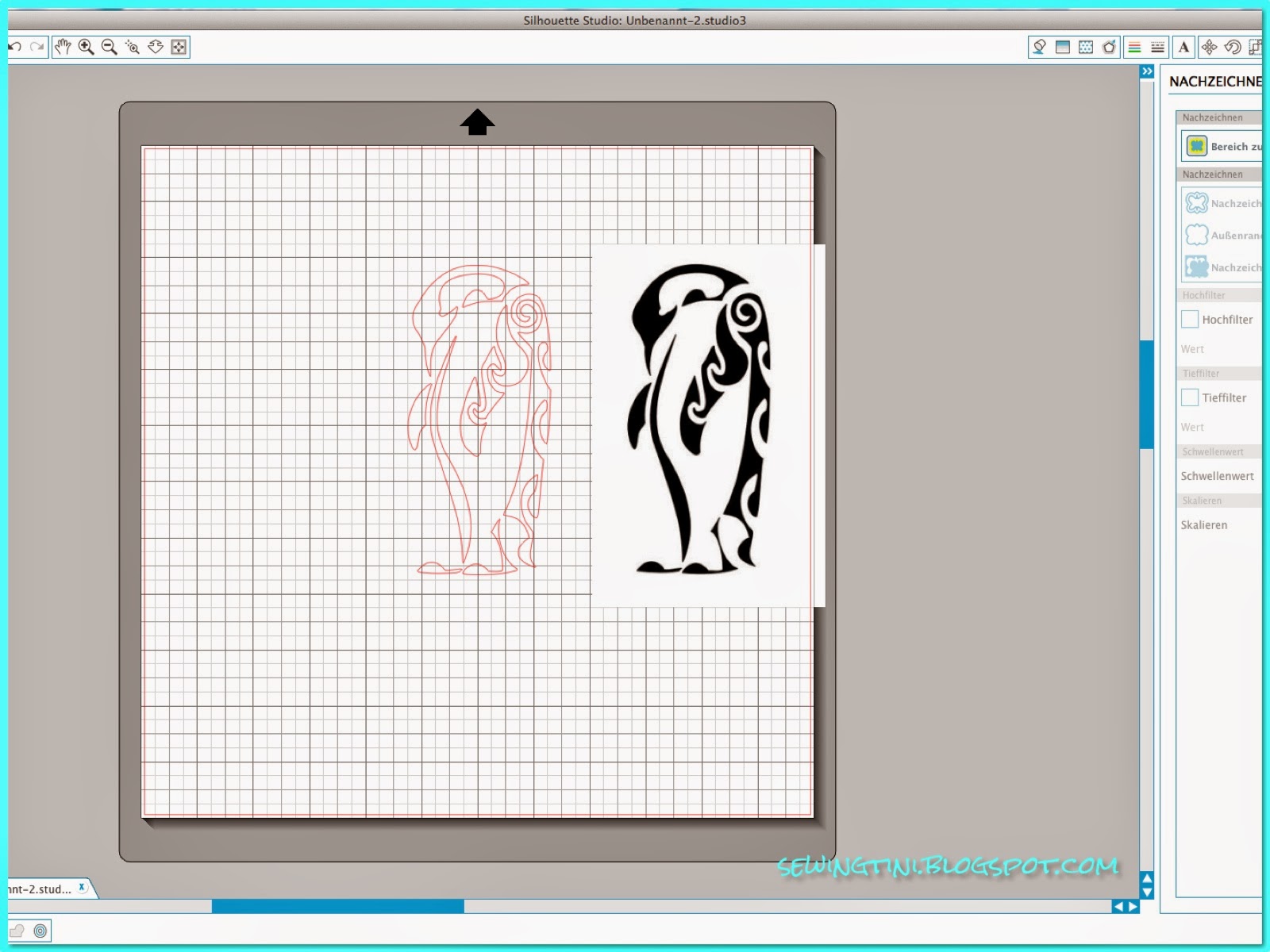


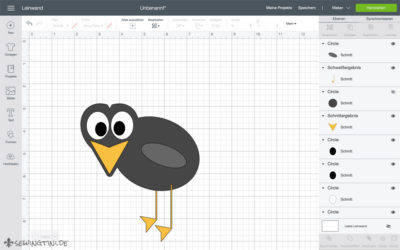
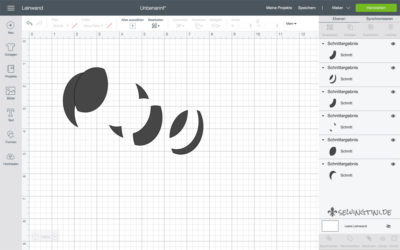
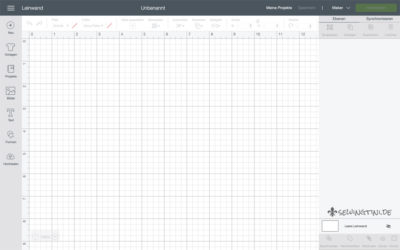
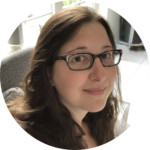

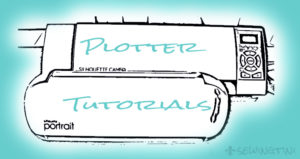
Als hättest du meine Gedanken gelesen. Gestern habe ich eine Stunde damit verbracht eine Kaffeebohne nachzuzeichnen. Mit deiner beschriebenen Methode geht das viel leichter. Ich glaube ich habe hundert Umwege genommen. Vielen Dank für dieses Tutorial.
Liebste Grüße
Fräulein Mai
Liebe Tini,
ich hätte nicht gedacht, dass man einfach so locker selbst Schnittdateien erstellen kann … :O
Super erklärt, danke für das Tutorial!!! ♥ … Wird gespeichert …
Allerliebste Grüße und eine schöne Adventswoche!
Helga
Hallo Tini,
ein ganz großes Dankeschön für deine Plotter-Tutorials! Ich habe sie die letzten Tage mit Begeisterung gelesen und könnte mit meinem heute angekommenen Plotter gleich loslegen – wenn ich denn passende Folien und noch viel wichtiger: Zeit hätte. So muss es wohl bis zum Wochenende warten… aber trotzdem: durch dich bin ich mir ziemlich sicher, dass das schon hinhauen wird und freue mich drauf 🙂
Liebe Grüße
Neu-Plotterin Lisa
Na, hätte ich deine Gedanken lesen können, wäre ich vielleicht schneller mit meinem post gewesen 😉 Ich freue mich, wenn mein "Geschreibsel" auch jemandem hilfreich ist und wenn konkrete Fragen auftauchen, gerne fragen, wenn ich kann, helfe ich gerne weiter. LG, Christine
Ja, liebe Helga, das ist wirklich gar nicht schwer, und man kann noch so viel mehr machen :). Danke für den lieben Kommentar ja, und wann zieht denn nun der Plotter bei Dir ein *lach*? LG, Tini
Oh wie schön, das freut mich. Ich wünsche Dir ganz viel Spaß beim testen und wenn ich auch nur irgendwo ein kleines bisschen dazu beitragen konnte, dass es klappt, freut mich das riesig. Ich versuche sonst auch gerne, weiterzuhelfen, falls es doch nicht so will… aber ich bin sicher Du schaffst das! Liebe Grüße, Tini
Super, danke für das Angebot 🙂
Hallo Tini,
ich habe gerade mithilfe deines Tutorials versucht ein jpg-Einhorn nachzuzeichnen – erhalte allerdings immer doppelte Linien (sozusagen Außen- und Innenlinie des Einhornumrisses). Hast du einen Tipp, wie ich die unnötige innere Linie auf unkomplizierte Art löschen kann?
HG
Katharina
Hallo Katharina, wenn Du den Bereich zum Nachzeichnen markiert hast (und die Software die Aussenlinie gelb darstellt) musst Du links im Menu noch den Haken bei "Hochfilter" rausnehmen. Danach sollte die Fläche des Einhorns komplett gelb gefärbt werden. Wenn Du nun auf "nachzeichnen" klickst. müsstest Du nur eine Linie außenrum haben. Ich hoffe, es funktioniert nun, wenn nicht, melde dich gerne nochmal. Liebe Grüße, Tini
Ach so, hat dein Einhorn innen keine Details (wie z.B. Augen), die geschnitten werden sollen? Dann kannst du auch nach dem Markieren zum Nachzeichnen einfach auf "Aussenrand nachzeichnen" klicken.
Wenn Du gerne die schon vorhandene Schnittdatei abändern möchtest (mit doppelter Linie), müsstest Du diese markieren und über das Menu "Objekt" "verknüpften Pfad lösen" gehen. Dann kannst Du nur die innere Linie markieren und löschen. 🙂
Viele lieben Dank für das Tutorial. Ich habe seit ein paar Tagen auch einen Plotter – und einfach mal losgelegt. Zum Glück ist die Schneidematte noch heil, aber die Flexfolien habe ichnatürlich auf der falschen Seite geschnitten. Doch besser erst mal lesen. Da kommt Deine tolle Beschreibung gerade recht.
LG, Birgit
Also ehrlich Tini, deine Seite hätte ich heute Abend mal so gegen halb zehn auftun sollen und nicht erst jetzt so gegen halb eins….exakt das mit den doppelten Linien war die ganz verdammte Zeit mein Problem und dann kommst du und machst auf einen Schlag alles ganz einfach 😉 Danke! Viele Grüße, Lisa
Genial, na da werde ich ja bald alle Motive die mir gefallen auf Taschen, Kleidung etc. bügeln und kleben können. Ich bin begeistert. Tausend Dank für deine Anleitungen.
LG, Katrin
Hach mit deinem tollen Tutorial habe ich es nun auch endlich geschafft mal ein fertiges Bild auszuplottern ;-). Vielen lieben Dank sonst hätte ich mein Hochzeitsgeschenk an meinen Gatten (12. Hochzeitstag) wohl nicht mehr fertig bekommen. Werde ich in den nächsten Tagen (vermutlich übermorgen) zeigen. Lieben Dank und herzliche Grüße Karin